Esto sucede todo el tiempo. Decides limpiar tu disco duro y tres días después no encuentras un archivo importante. Está en la carpeta incorrecta o en Excel, Word, PowerPoint,
Aumente sus posibilidades de recuperar archivos eliminados
Cuando se elimina un archivo, no desaparece. Los datos permanecen allí hasta que otro archivo los reemplaza. Hay algunas cosas que debe hacer tan pronto como note que el archivo se ha eliminado accidentalmente para aumentar sus posibilidades de recuperarlo.
- No cree, copie, mueva, elimine ni modifique ningún otro archivo.
- Cierre todos los programas, incluidos los que se ejecutan en la barra de tareas. Para salir de los programas en la bandeja del sistema, haga clic derecho y seleccioneSalida,Salida, DondeAl lado desi la opción existe. Incluso si no está utilizando activamente un programa, continúa leyendo y escribiendo datos.
- Tenga otra unidad donde se restaurará el archivo. Una unidad flash USB servirá. Intentar recuperar un archivo en la misma unidad desde la que se eliminó reduce las posibilidades de una recuperación exitosa.
¿Se eliminó realmente el archivo?

Pregúntele a cualquier profesional de TI y tendrá al menos una experiencia en la que alguien pensó que se eliminó un archivo pero se colocó accidentalmente en una carpeta diferente. Tenemos artículos sobre cómo encontrar cualquier cosa en Outlook como un profesional.
Use las herramientas integradas de Microsoft para recuperar archivos eliminados
Ya existen varias herramientas y métodos en Windows y Office para ayudarlo a recuperar archivos eliminados. Consulte el siguiente artículo que se aplica a su situación.
- Guía definitiva para reparar archivos de Word dañados o dañados
- Cómo utilizar las funciones de copia de seguridad y restauración automática de Excel
- servicios gratuitos de almacenamiento en la nube disponibles.

Si el archivo fue eliminado en los últimos 30 días por
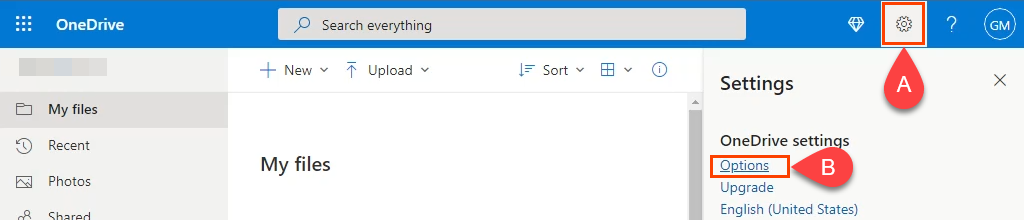
- En la nueva página:
- SeleccioneRestablece tu OneDrive
- SeleccioneVerifica tu identidad
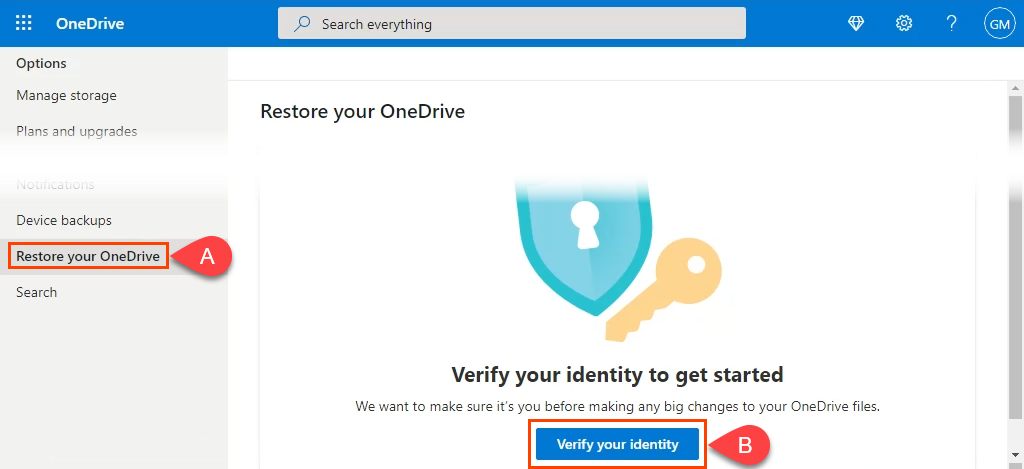
- Se abrirá una nueva ventana que muestra el método de verificación que configuró al configurar OneDrive. En este ejemplo, es una dirección de correo electrónico de recuperación. La dirección de correo electrónico recuperada se ocultará con asteriscos. Selecciona elCorreo electrónicoopción.
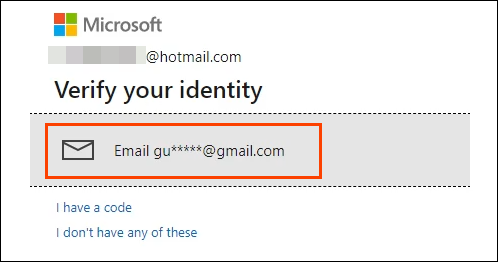
- OneDrive le pedirá que haga esto;
- Introduce la dirección de correo electrónico de recuperación completa
- Seleccioneenvía el código. Si esta es la dirección de correo electrónico de recuperación correcta, se le enviará un código.
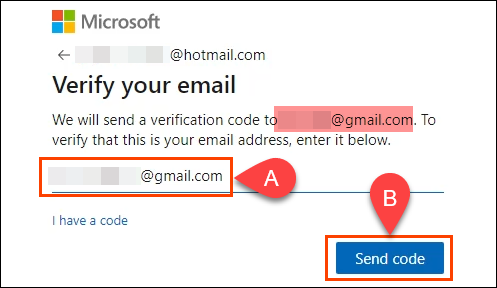
- Verifique su correo electrónico para el código de verificación y:
- Insértelo en el nuevopon el codigoventana
- SeleccioneControlar
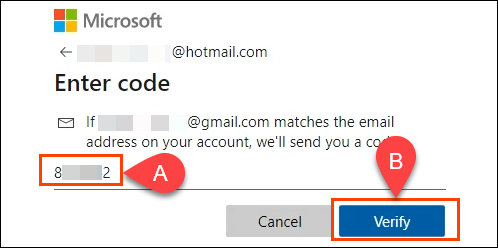
- Si el código es correcto, elRestablece tu OneDrivela página carga.
- elegir elselecciona una fechacaja combo
- Seleccione hasta dónde volver con la recuperación de OneDrive
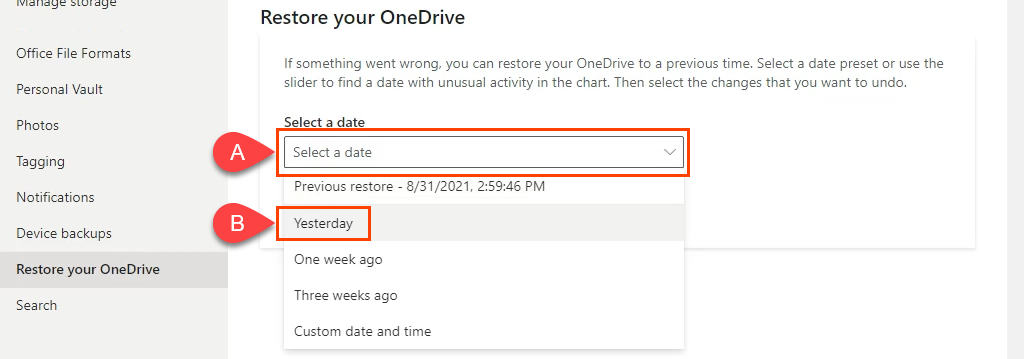
- losRestablece tu OneDrivela página se vuelve a cargar con la opción de ser más específico. Escoger entre:
- Mueva el control deslizante a un día anterior según el nivel de actividad de ese día
- Seleccione un evento de cambio específico. Si se eligió el cuarto evento específico, los eventos 1, 2 y 3 se incluyen en la restauración.
luego seleccioneRestaurarpara iniciar el proceso.
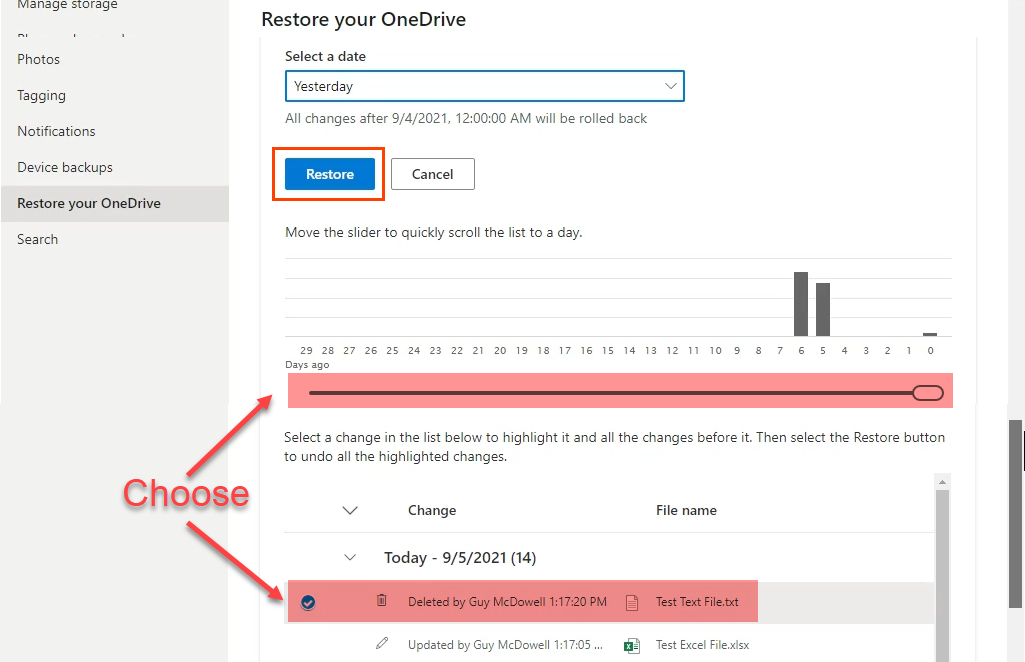
- Para confirmar «… desea restaurar su OneDrive…», seleccioneRestaurar.
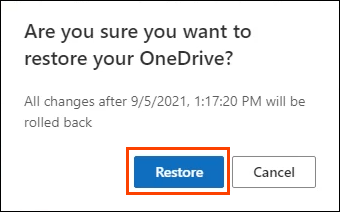
- OneDrive comenzará a restaurarse hasta el punto que elija. La duración de la restauración depende del tamaño de OneDrive. Después de completar el restablecimiento, seleccioneVuelve a tu OneDrivepara ver el archivo o la carpeta borrados accidentalmente.
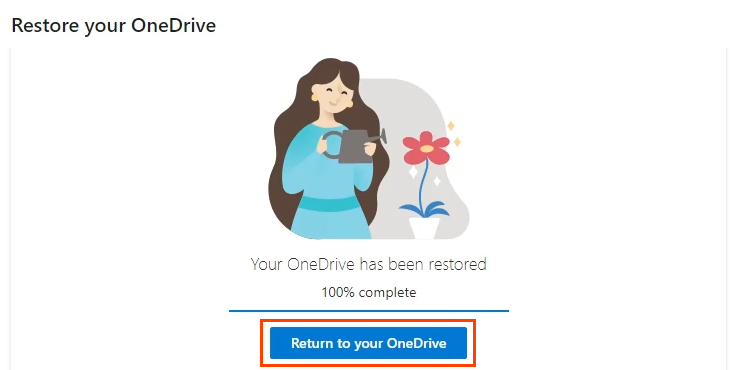
Las mejores aplicaciones de recuperación de archivos eliminados
Si ninguno de los métodos anteriores funcionó para usted, hay varias aplicaciones que lo ayudarán. La mayoría de las aplicaciones de recuperación de datos tienen una opción gratuita que limita el tamaño total de los archivos recuperados, pero eso probablemente sea suficiente para la mayoría de las personas. Compartiremos con usted algunas de nuestras aplicaciones de recuperación de archivos favoritas y cómo nos funcionaron en Windows.

Para probarlos, eliminamos un conjunto de archivos, incluido un archivo de Word, Excel y Notepad.Para mover+Desde. Así que tratamos de recuperarlos con aplicaciones de recuperación de archivos. Nuestros resultados pueden no ser una prueba de qué tan bien funcionará para usted. Las aplicaciones pueden o no funcionar mejor. Muchos factores pueden afectar su rendimiento.
Primero crea una imagen de disco
Las aplicaciones que analizamos investigan el disco duro y su sistema de archivos. Puede ser fácil reemplazar el archivo eliminado que necesita mientras lo busca. Entonces él realmente desapareció. Utilice una de las guías de copia de seguridad, imagen del sistema y recuperación de Windows 10.
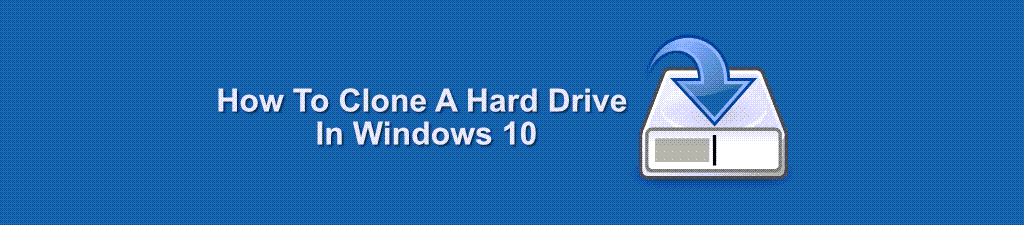
Idealmente, ya habrá instalado o guardado una o más de estas aplicaciones en una llave USB antes de necesitar recuperar archivos. La instalación de nuevos programas puede sobrescribir los datos restantes del archivo eliminado.
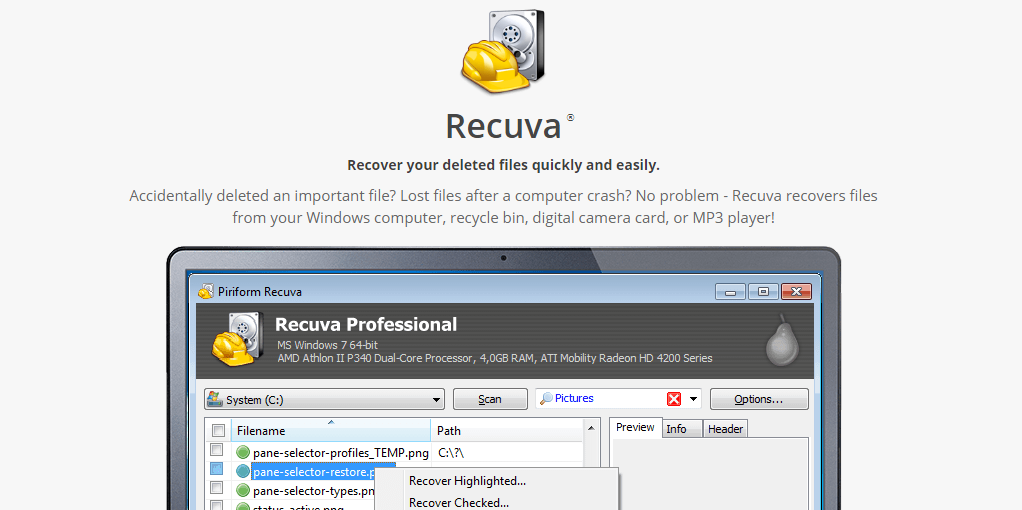
La versión gratuita funcionará en la mayoría de las situaciones. Admite la recuperación de la mayoría de los tipos de archivos y la mayoría de los medios, como tarjetas de memoria, unidades USB y unidades externas. La versión profesional también admite la recuperación de archivos con discos duros virtuales y viene con actualizaciones automáticas y soporte. Muy bueno por alrededor de $ 20. Si cree que Recuva no es lo suficientemente completo, consulte Disk Drill.
Prueba Recuva
Recuva tiene un asistente que lo guiará a través del proceso de recuperación. Si bien le permite enfocar el escaneo en la carpeta donde estaban los últimos archivos, Recuva escaneará todo el disco.
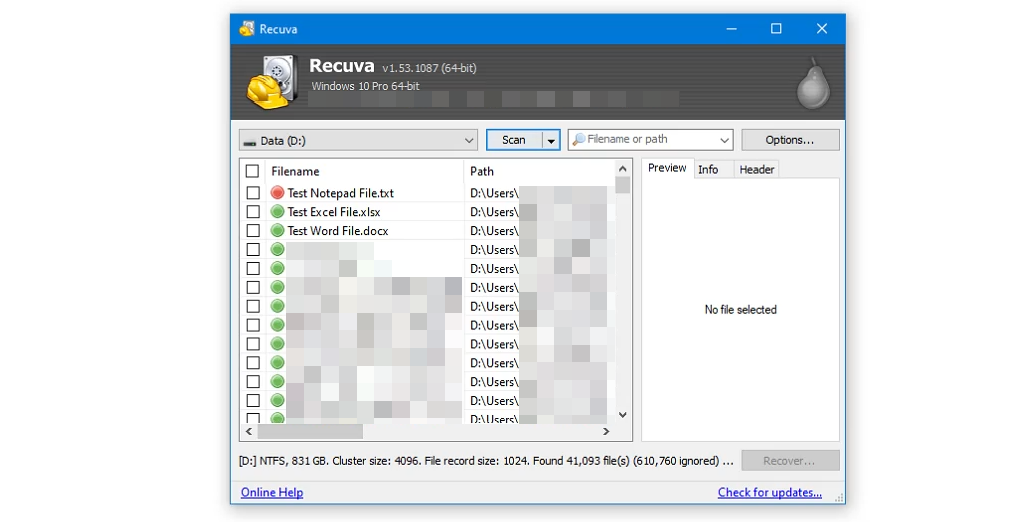
Recuva identificó los archivos de prueba eliminados y miles más. Observe el punto rojo junto a Test Notepad File.txt. Es Recuva diciéndonos que es poco probable que lo recupere. Recuva pudo restaurar los archivos de prueba de Word y Excel, pero no el archivo del Bloc de notas.
taladro de disco
La versión gratuita de Disk Drill también es increíblemente completa para ver archivos eliminados en un disco duro. Disk Drill obtiene una vista previa de los archivos antes de recuperarlos y funciona en cualquier tipo de medio de almacenamiento, como discos duros, unidades de estado sólido, unidades USB y tarjetas SD.
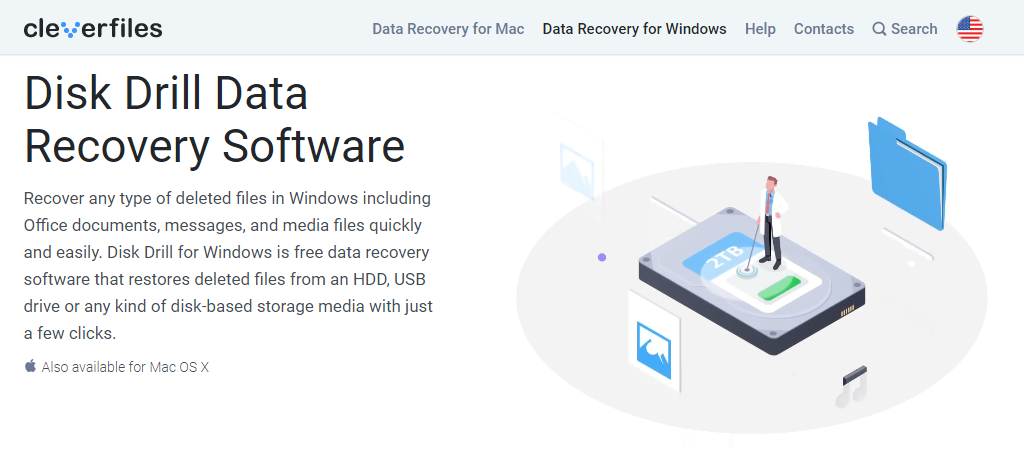
Disk Drill también puede recuperar casi cualquier tipo de archivo. También está disponible paraventanasYMac. La versión gratuita tiene limitaciones, por supuesto. El límite principal es un límite de 500 MB para la recuperación de archivos. La versión completa cuesta alrededor de $90 por una licencia de por vida.
Prueba de pinchazo de disco
Usando la opción de escaneo rápido en una unidad de 1 TB, Disk Drill se completó en segundos y fue preciso. Recuperó por completo los documentos eliminados en un solo intento y los restauró con su estructura de directorios intacta.
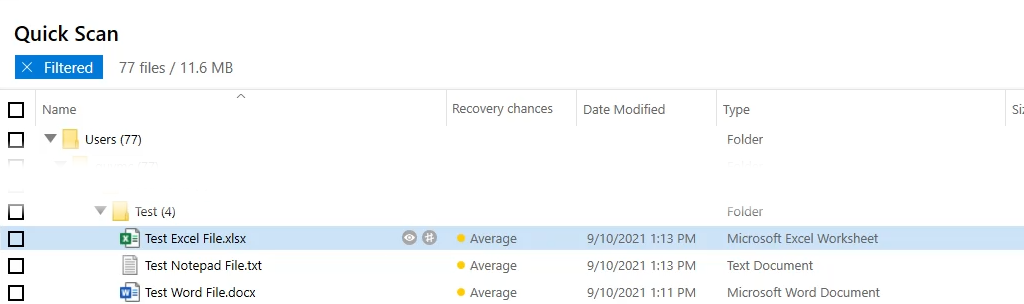
- En la nueva página:
