Desde 1983, cuando se desarrolló por primera vez, Microsoft Word ha evolucionado considerablemente. No solo en la cantidad de versiones, sino también en todo lo que puedes hacer con él. Por supuesto, hay varios procesadores de texto gratuitos que son excelentes alternativas a Word, pero sigue siendo el más popular de todos.
Word ofrece muchas funciones que lo ayudan a presentar una amplia variedad de documentos diferentes, y algunas pueden resultar confusas si no está familiarizado con ellas. uno de ellos es elInsertar PDF en Wordherramienta, que le permite insertar un archivo PDF en un documento de Word en su totalidad o adjuntarlo como un objeto en el que se puede hacer clic.
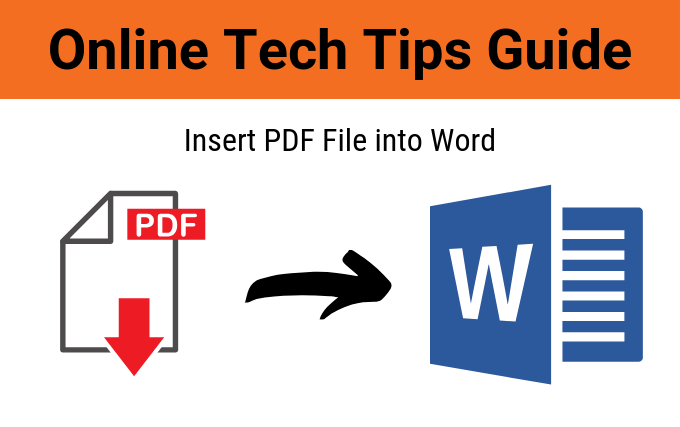
Hay varias formas de importar un PDF a Word y le mostraremos algunas de ellas para que pueda elegir la mejor para su situación.
anotar:Los pasos a continuación se aplican a Word 2010, 2013, 2016, 2019 y Word para Office 365. Además, consulte nuestro archivo PDF protegido con contraseña en Word. Si lo intenta, Word le advertirá que el archivo está protegido y que debe eliminar la protección con contraseña antes de incrustar el archivo.
Insertar PDF como imagen fija
Con este método, puede convertir el documento PDF en una imagen fija e insertarla en su documento de Word. La diferencia es que no se puede editar y los cambios realizados en el archivo PDF de origen no se reflejarán más tarde en el documento de Word.
Necesitará una herramienta que pueda convertir su archivo PDF a formato JPG. Sin embargo, si se trata de una página, puede capturar su contenido con la herramienta de recorte de Windows integrada o una alternativa como SnagIt y guardarlo como un archivo JPG en una ubicación que pueda encontrar e insertar fácilmente en Word.
- Abre Word y coloca el cursor donde quieras insertar la imagen.
- Hacer clicInsertarpestaña en la barra de menú.
- clickea enFotografíapara abrir elinsertar imagenel cuadro de diálogo.
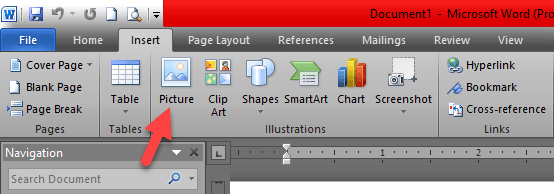
- Localice el archivo JPG en el que lo guardó por última vez y haga clic enInsertarpara insertar la imagen en su documento de Word.
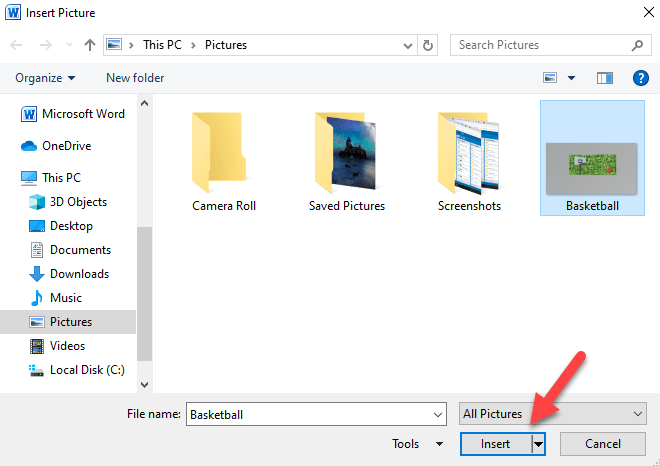
Funciona mejor con versiones anteriores de Word, que pueden no tener la función Insertar PDF.
Use un convertidor de PDF para insertar PDF en Word como una imagen
Hay varios buenos convertidores de PDF gratuitos en línea que puede usar para convertir sus archivos en imágenes e insertarlos en su documento de Word. Elija uno que admita su formato de archivo de imagen preferido, como JPG o PNG. Para esto, usaremos archivos PDF de varias páginas, esto puede ser tedioso y lento).
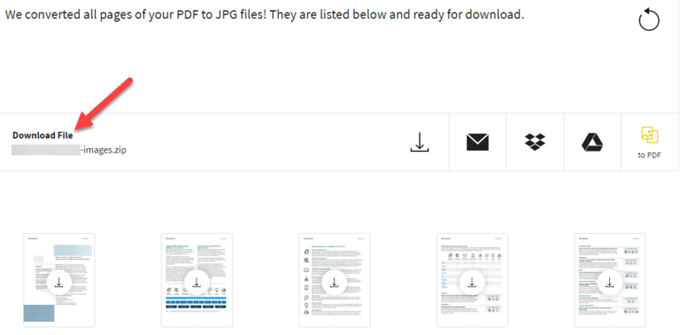
- Vamos paraBajaren tu computadora Haga clic derecho en el archivo que acaba de descargar y seleccioneExtrae todo.
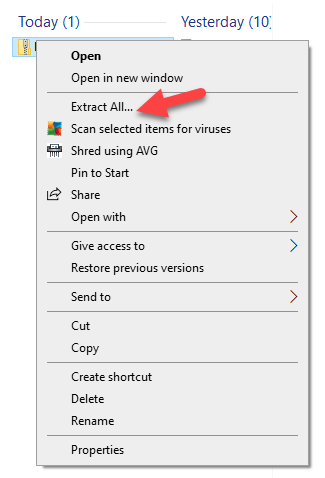
- Luego navegue hasta el documento de Word y haga clic enInsertarpestaña de la barra de menú.
- SeleccioneFotografíapara abrir el cuadro de diálogo Insertar imagen y ubicar los archivos JPG extraídos de la carpeta ZIP descargada.
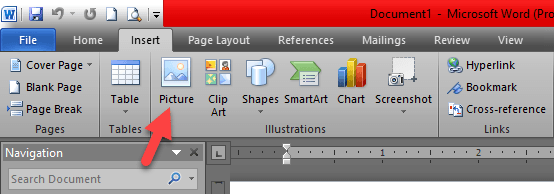
- clickea enInsertarpara insertar imágenes en su documento de Word. Edítelos para que se ajusten al flujo de su texto.
Insertar texto de un archivo PDF en Word
También puede importar texto desde el archivo PDF usando el archivoinsertar temay colóquelo en su documento de Word. Sin embargo, esto solo ingresará a la aplicación de lectura de PDF de texto, aunque los pasos pueden ser ligeramente diferentes.
- Abre tu archivo PDF.
- Haga clic derecho en cualquier parte del documento y haga clic enSeleccione la herramienta.
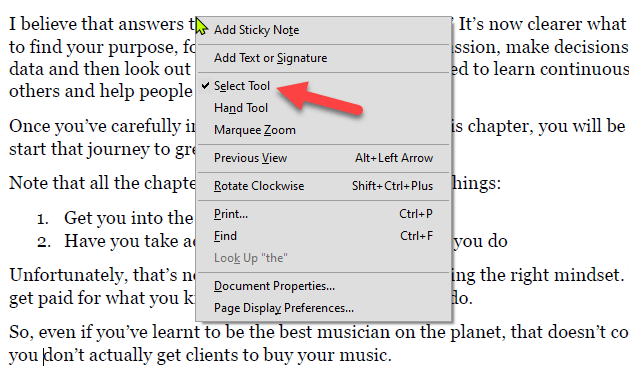
- Seleccione el texto que desea copiar, haga clic con el botón derecho en la selección y haga clic enCopia de.
- Abre Word y pega el texto donde quieras en el documento.
Puede convertir su PDF a Word usando Adobe Acrobat DC si desea incrustar el contenido en un documento de Word separado en lugar de incrustar el PDF en Word.
Utilice la versión completa de Adobe
Puede importar un PDF a Word y omitir todos los demás pasos mencionados anteriormente si tiene la versión completa de Adobe. El programa tiene un convertidor incorporado que puede usar para importar su archivo PDF y convertirlo a Word.
El documento convertido es de mayor calidad y tiene mejor formato que la conversión normal de PDF a Word de Word 2013 y 2016.
- Abra Adobe Acrobat y haga clic enExportar PDF.
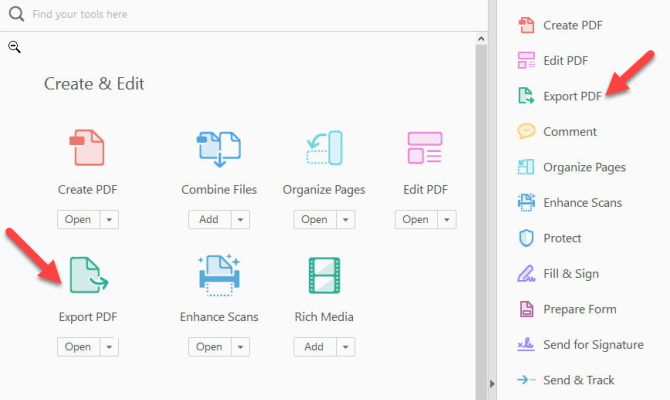
- Seleccione el formato al que desea convertir el archivo, en este caso Word, y haga clic enExportar.
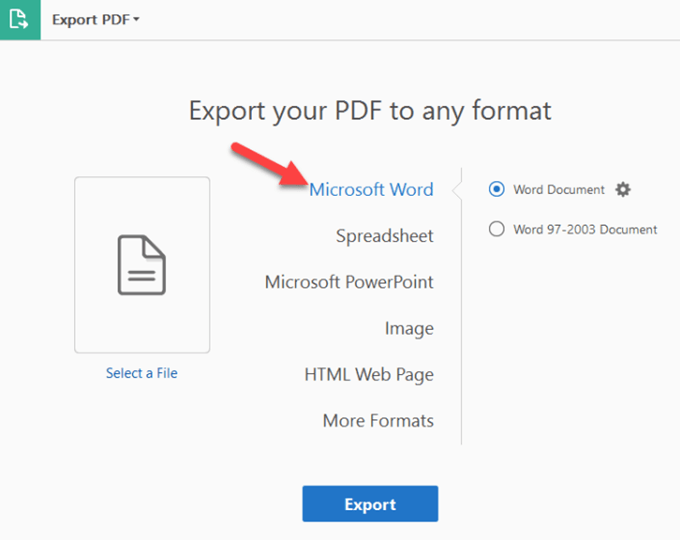
- Inserte el archivo convertido en su documento de Word haciendo clic enInsertar objeto Crear desde archivo de navegacióny busque el documento de Word convertido por Acrobat.
- Si prefiere insertar el archivo como una imagen, puede abrirlo en Adobe Acrobat y hacer clic enGuardar comoDondeguardar como otroy seleccione su formato de imagen preferido (JPG, PNG, TIFF, etc.). Acrobat convertirá cada página en un archivo de imagen que puede insertar en su documento de Word.
Este método también es más seguro para sus documentos que usar un convertidor de PDF en línea, especialmente si son de naturaleza confidencial. La desventaja de este método es el precio de Adobe Acrobat, que puede no ser adecuado para todos los usuarios.
Insertar un PDF en Word usando una Mac
Si usa una Mac, los pasos para insertar un archivo PDF en Word son relativamente similares, pero con algunas diferencias menores.
- Abra su documento de Word en la versión para Mac de Office.
- clickea enInsertary seleccioneObjeto.
- En el cuadro de diálogo que se abre, haga clic endesde el archivoy seleccione el archivo PDF.
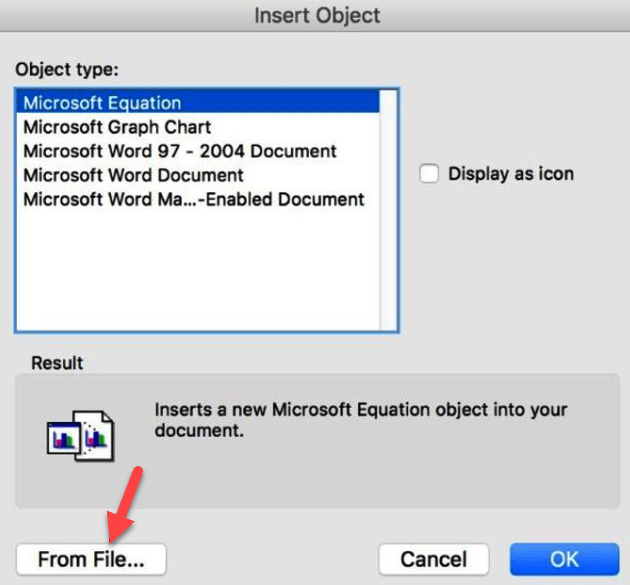
- clickea enAbiertopara insertar el archivo en Word.
Diferencias entre Windows Mac al insertar PDF en Word
- Mac le permite obtener una vista previa y seleccionar qué páginas del archivo PDF desea insertar en el documento de Word, Windows solo inserta la primera página del archivo PDF.
- Para insertar un PDF en Word usando Mac, no necesita seleccionarPara creardesdebúsqueda de archivoscomo lo haría en Windows; hacer clicInsertar objeto desde archivo
- Si solo necesita texto en PDF, Mac tiene una herramienta de vista previa integrada para ayudarlo. Abra el PDF en Vista previa, haga clic en la herramienta Texto, resalte el texto y copie y pegue en Word.
Uso de Documentos de Google
También puede insertar un archivo PDF en Word usando Google Docs.
- Abra Documentos de Google y haga clic enCarga de nuevo archivoluego haga clic en el archivo PDF.
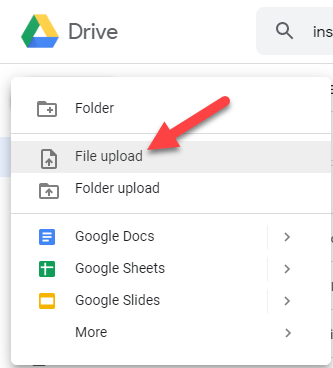
- Una vez descargado a su lector, haga clic derecho en el archivo PDF y seleccioneAbrir con Documentos de Google.
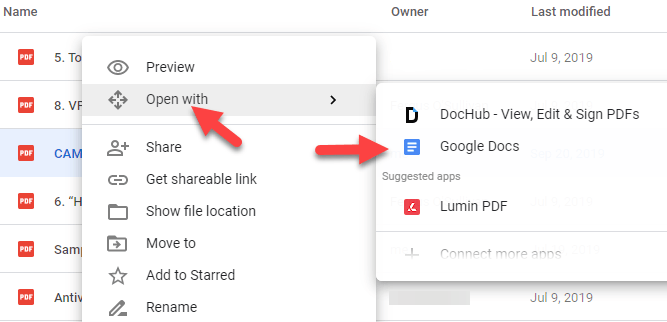
- El PDF ahora está incrustado en Google Docs. Puede copiar y pegar el documento de Word que desea combinar en Documentos, editarlo y descargarlo como un archivo de Microsoft Word. clickea enDescargar archivos de Microsoft Word.
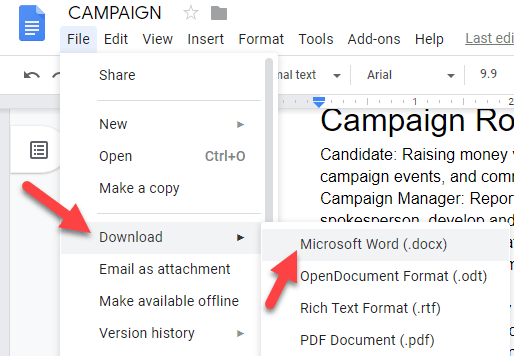
La desventaja de este método es que no aplica el mismo formato que el archivo PDF original. Además, la inserción de documentos es un poco lenta, el tamaño del archivo es limitado y necesita combinar su documento de Word después de abrir el PDF en Documentos.
¿Puedo usar Word Online para insertar un archivo PDF en un documento de Word?
No se puede insertar un archivo PDF en Word Online. Sin embargo, puedeseditar PDFen Word Online, actualice su contenido o cópielo de un PDF y péguelo en un documento de Word sin conexión.
anotar:Cuando abre un PDF en Word Online, se convertirá en un documento de Word sin ningún formato original. Por ejemplo, los saltos de línea y los saltos de página pueden aparecer en diferentes lugares. Esta conversión es ideal para archivos PDF que contienen principalmente texto.
Esperamos que ahora sepa cómo insertar un archivo PDF en su documento de Word. Puede probar cualquiera de estos métodos y ver cuál funciona mejor para su situación.
