Una técnica de edición versátil para hacer que tus videos realmente se destaquen es usar videos de pantalla verde. Las pantallas verdes se utilizan en la producción de video para modificar los efectos especiales, las transiciones o los fondos deseados en la posproducción.
La pantalla verde «verde» es identificada por un programa de edición de video y puede reemplazarla con otro video o imagen. Es una técnica popular, ampliamente utilizada en los medios, desde pronósticos meteorológicos locales hasta videos musicales y éxitos de taquilla de Hollywood.

Adobe Premiere Pro, como programa de edición de video, tiene la capacidad de editar películas de pantalla verde a través de un método llamadoclave de croma. En Premiere, puede usar el efecto Ultra Key para aplicar croma a su metraje.
Siga este tutorial y podrá integrar sin problemas un efecto de pantalla verde en sus videos.
Cómo configurar tu película para chroma key
Antes de aplicar el efecto Ultra Key, recomendamos limpiar el metraje de la pantalla verde para mejorar el aspecto del producto final. Mate su video para deshacerse de las áreas que no necesita para la codificación de croma.
- Después de colocar la película de pantalla verde en la línea de tiempo, abra el panel de efectos y vaya aEfectos de video obsoletos. A partir de ahí, elige elTransportador de basura de ocho puntossi tiene un tema más simple, como un primer plano en una pantalla verde. elegir eldieciséis puntossi el tema es más complejo. A continuación, estoy usando un mate de ocho puntos no deseado porque el sujeto es solo un círculo.
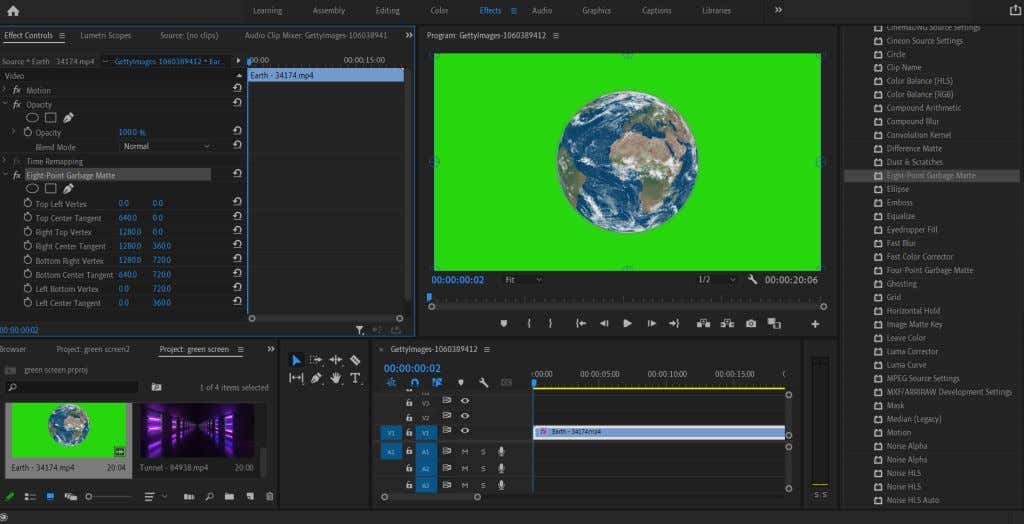
- Puede hacer clic en el efecto encontroles de efectosventana, que resaltará los puntos de caché en la vista previa. Puede moverlos con el mouse de esta manera o cambiar los valores de posición de los puntos en los controles de efectos.
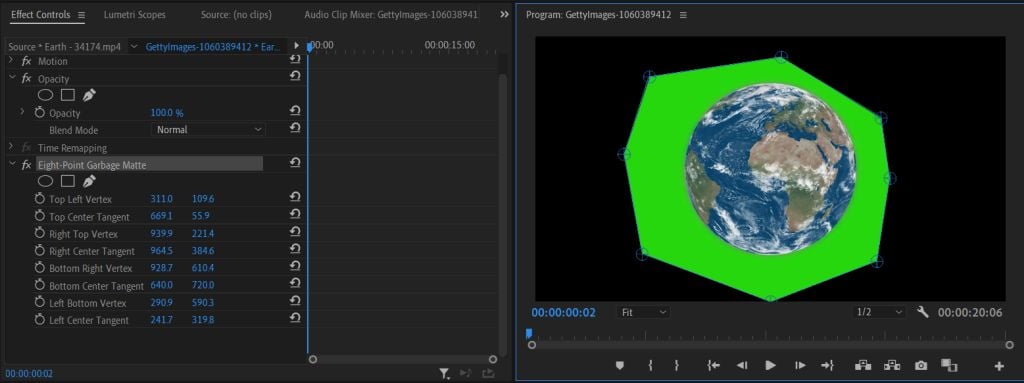
Después de recortar el video, pasaremos a aplicar Ultra Key y Chroma Key a su video.
Cómo usar Chroma Key en Premiere Pro Video Editor
Regrese a la pestaña Efectos después de aplicar el mate para encontrar el efecto Ultra Key. Siga los pasos a continuación para aplicarlo.
- Vamos paraEfectos de video clave ultra-clave. Haga clic y arrastre este efecto al clip.
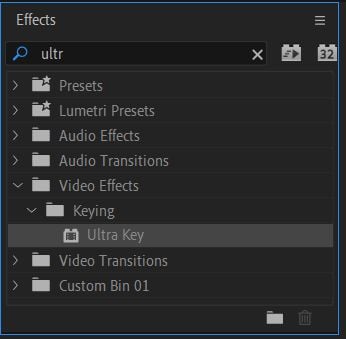
- En el interiorcontroles de efectospanel, bajo elultra claveefecto, seleccione elherramienta cuentagotas. Úselo para elegir el color de fondo de la pantalla verde. Si la iluminación de la pantalla verde en su metraje es uniforme, puede seleccionar cualquier lugar. Sin embargo, si hay partes que son más claras que otras, seleccione un área más oscura.
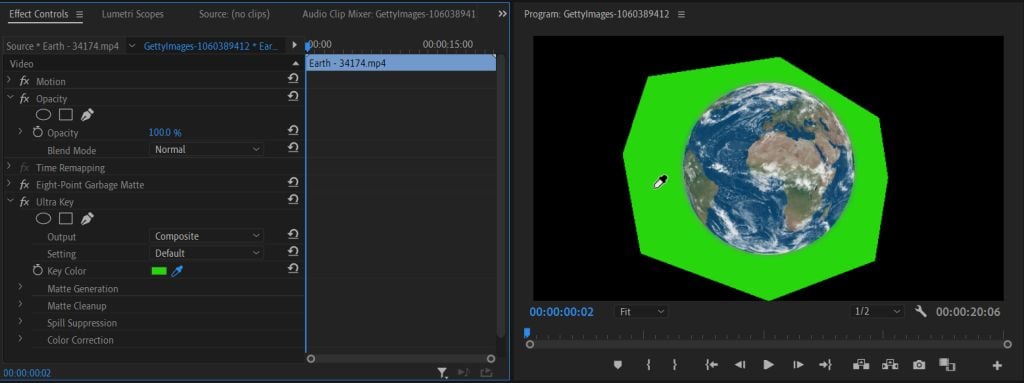
- Una vez que se selecciona el color de pantalla verde, verá desaparecer el resto del color. Ahora puede comenzar a ajustar la clave para que se adapte perfectamente al fondo de pantalla que elija.
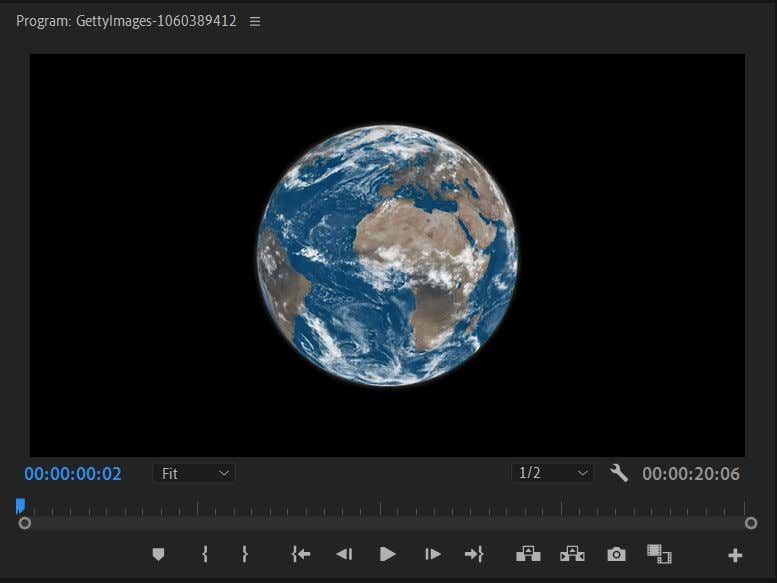
Hay varias formas de ajustar los bordes de su sujeto para que encaje naturalmente en el fondo. primero enProducciónmenú desplegable, seleccione elAlfacanal. Esto cambiará sus imágenes a blanco y negro para que pueda ver más fácilmente en qué áreas necesita trabajar. Si el blanco en el canal alfa parece más translúcido, significa que el color seleccionado puede ser más visible allí.
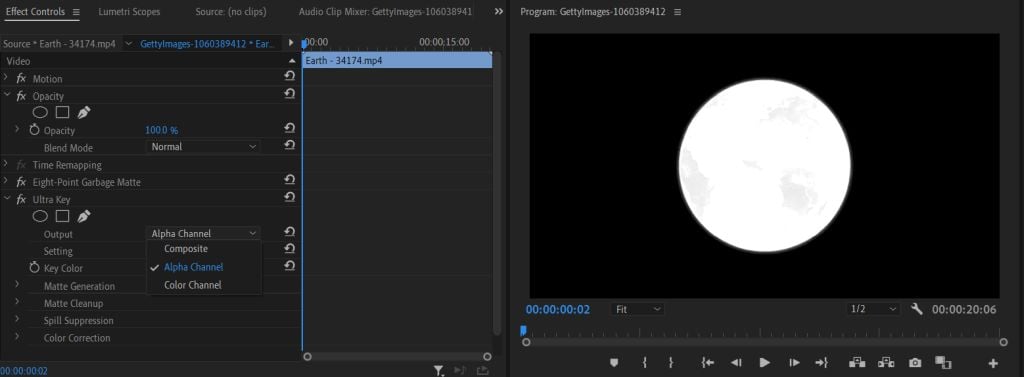
También puede cambiar elCanaldescenso aAgresivo. Esto seleccionará más franja del color que eligió con el cuentagotas.
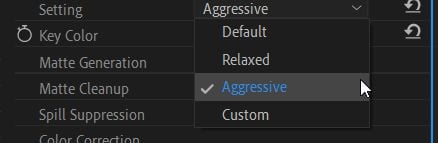
También recomendamos mirar debajo de lalimpieza matesección. Aquí verás unos efectos llamadosSofocarYSuave. El estrangulador se cerrará alrededor de los bordes del sujeto con líneas duras. El suavizado también cierra los bordes, pero con un efecto degradado más fuerte.
Agrega un fondo para tu pantalla verde
Ahora puedes divertirte agregando cualquier fondo a tu video. Este paso es simple de realizar y puede ayudarlo a ver si necesita modificar más partes de la clave para lograr un efecto natural.
- Encuentre la película de fondo que desea usar para su pantalla verde en suPromedioBote de basura.
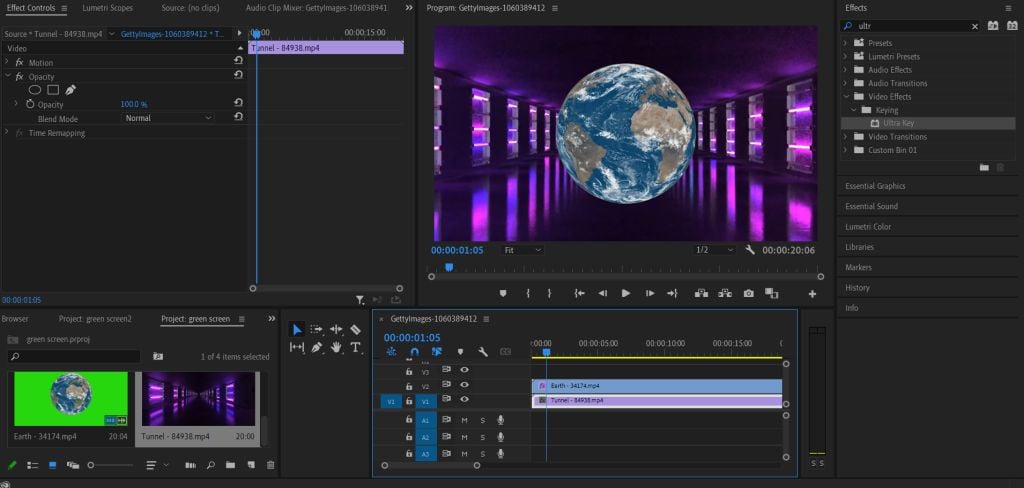
- Haz clic y arrastra la película a la línea de tiempo. Asegúrese de que esté en la capa debajo del metraje de la pantalla verde.
- El metraje elegido ahora aparecerá debajo del sujeto de la pantalla verde.
Ahora podrá ver qué tan bien encaja su sujeto en el nuevo metraje de fondo y hacer los ajustes necesarios con las herramientas descritas anteriormente.
Consejos para cambiar tu Chroma Key
Hay algunas otras herramientas que serán útiles para limpiar su clave para que se mezcle bien con su fondo o efecto.
Transparencia
Puede encontrar esta configuración a continuacióngeneración aburrida. Al bajar este ajuste, se endurecen y limpian los bordes del sujeto, mientras que al subirlo, se suavizan los bordes. Esta configuración es útil para el acabado de bordes difíciles como pelo o piel, fibras u otros temas complejos.
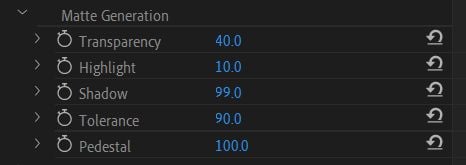
Pedestal
Cambio dePedestalel valor determina la cantidad de fondo visible alrededor del sujeto. Disminuir este valor aumentará el efecto y aumentarlo creará bordes mucho más nítidos.
Sombra
Este valor modificará el efecto de «sombra» visible alrededor de los bordes del sujeto, suavizando los bordes. Esto es útil para hacer que su sujeto sea más natural en su entorno.
Cree impresionantes efectos con video de pantalla verde en Premiere
Para los principiantes en la edición de videos, aprender a usar un efecto de clave de croma en un clip de pantalla verde es una habilidad importante que deben dominar. La edición de pantalla verde se puede usar en una variedad de formatos y realmente puede ayudarlo a agregar efectos que de otro modo no podría.
Independientemente de los efectos visuales o los fondos de video que desee agregar, el trabajo de pantalla verde se puede realizar fácilmente con Adobe Premiere Pro.principiante absoluto en Adobe Premiere, es una habilidad fundamental a dominar.
