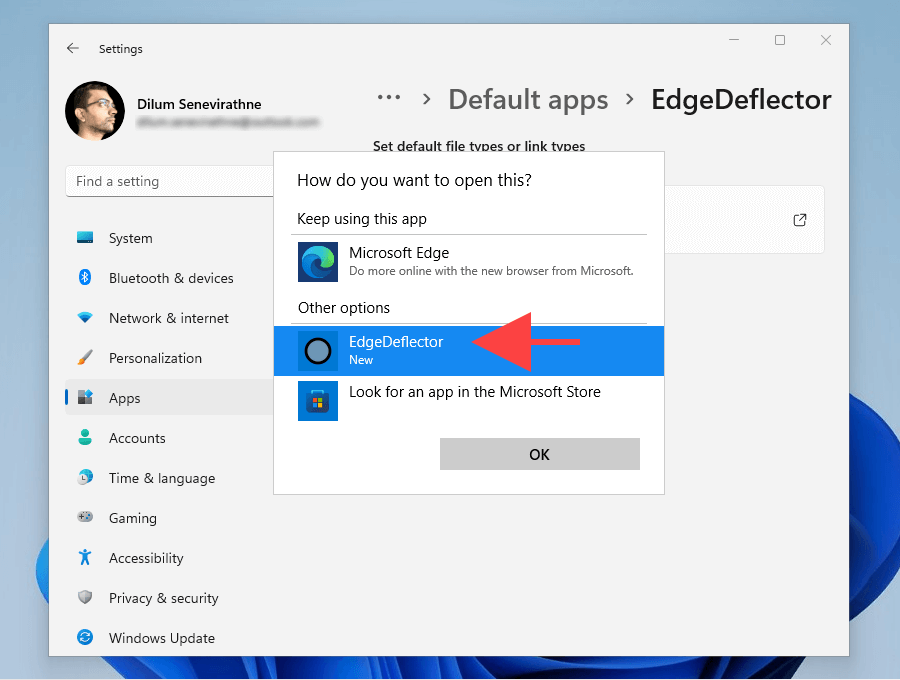Si bien el navegador Edge basado en Chromium de Microsoft es un avance significativo con respecto al propio,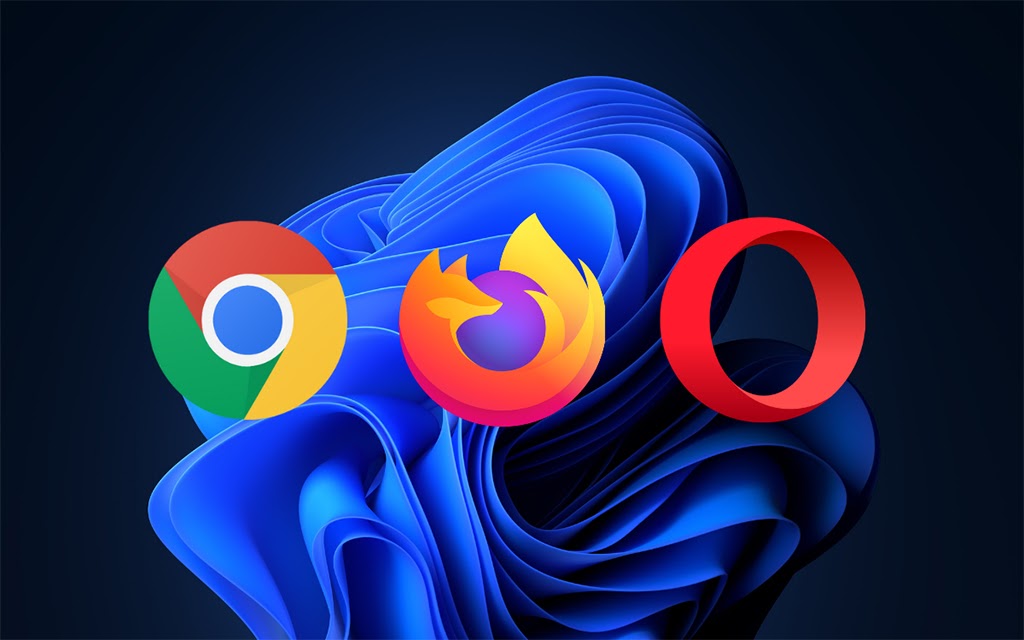
Pero no se preocupe. Si desea dejar de usar Microsoft Edge, las instrucciones a continuación lo ayudarán a comprender lo que debe hacer para cambiar el navegador web predeterminado en Windows 11/10.
Además, aprenderá a modificar el comportamiento del sistema operativo en los casos en que anula las preferencias predeterminadas del navegador y continúa abriendo accesos directos en Edge.
Cómo cambiar el navegador predeterminado en Windows 11
Microsoft no proporciona una configuración única que pueda usar para cambiar los navegadores predeterminados en Windows 11. En su lugar, debe vincular manualmente su navegador preferido a los tipos de archivos y protocolos web relevantes. El problema: tienes que gestionar más de una docena de ellos.
Afortunadamente, hay una manera más fácil. Si abre un enlace externo (a través de una aplicación como Mail) inmediatamente después de instalar un navegador de terceros, el sistema operativo le pedirá que seleccione una de las aplicaciones de navegador disponibles.
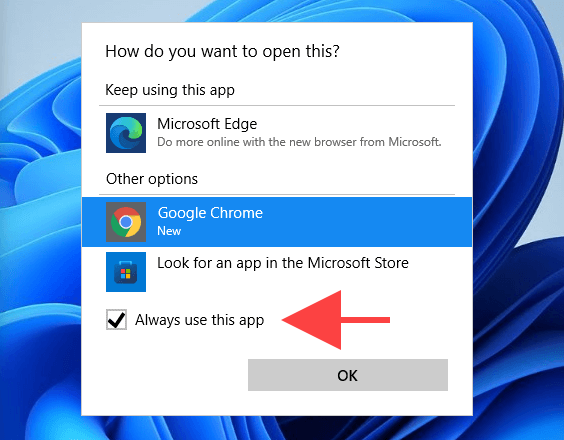
Todo lo que tiene que hacer es elegir, marque la casilla junto aUtilice siempre esta aplicación,y seleccioneOK. ¡Aquí está! Ha cambiado su navegador predeterminado. Pero solo tienes una oportunidad para esto.
Entonces, si ya abrió un enlace pero olvidó verificar elUsa siempre esta aplicacióncuadro, así es como puede cambiar el navegador predeterminado en Windows 11 de la manera difícil.
1. Abra elPara empezarmenú y seleccioneajustes.
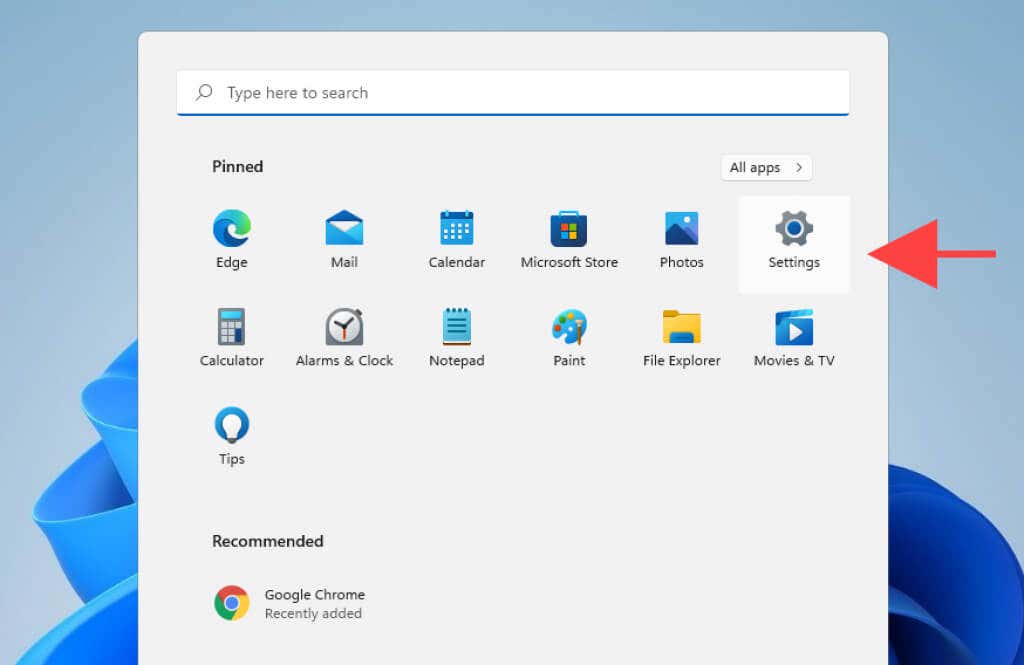
2. SeleccioneInscripción aplicaciones predeterminadas.
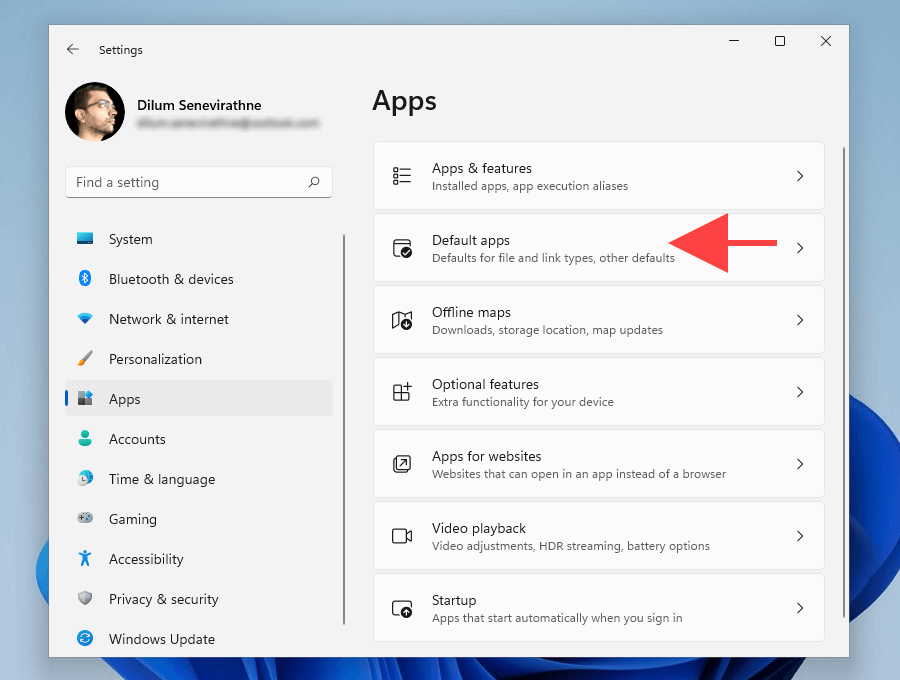
3. Seleccione el navegador que desea establecer como predeterminado, por ejemplo.Google Chrome.
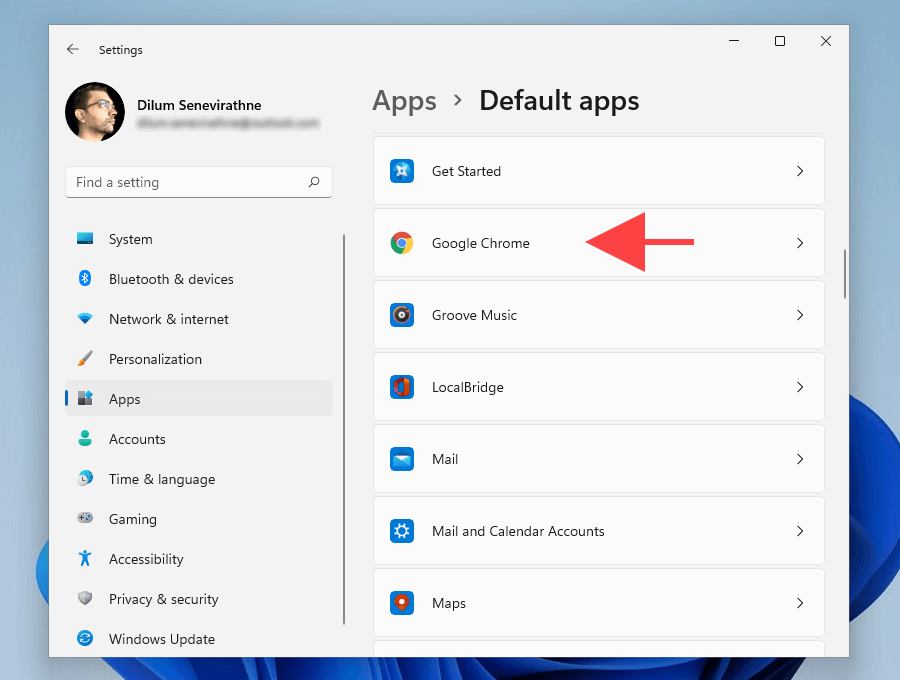
4. Seleccioneborde de Microsoftdebajo de.htmTipo de archivo.
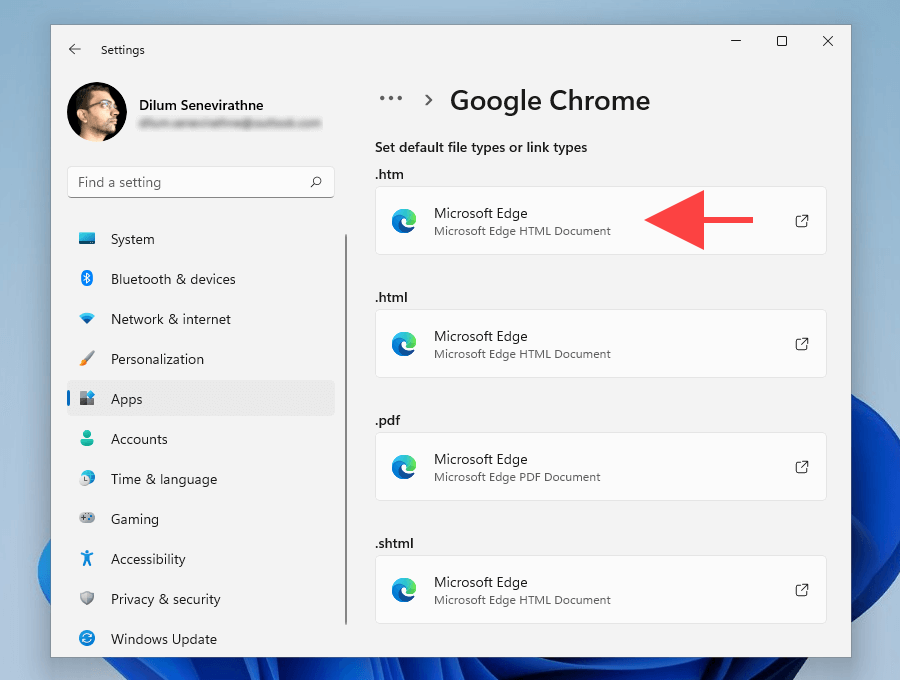
5. Elija su navegador preferido, por ejemplo.Google Chrome—y seleccioneOK.
anotar:Windows 11 puede intentar convencerlo de que mantenga Edge como su navegador predeterminado. Seleccionecambiar de todos modosy debería poder continuar haciendo cambios.
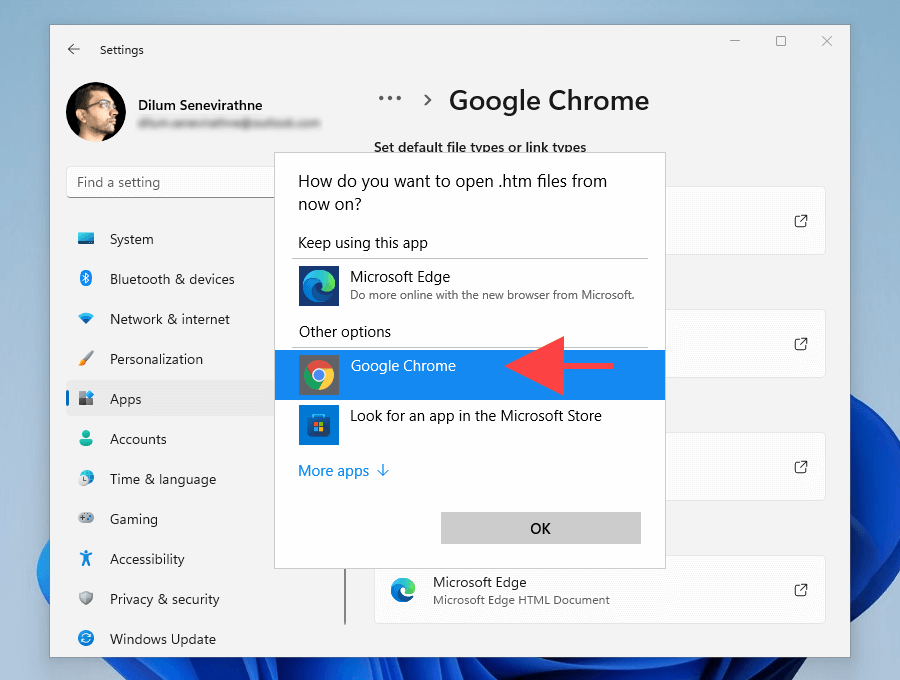
6. Repite los pasos4–5para los siguientes tipos de archivos y protocolos en la misma pantalla.
Sugerencia:Simplemente reemplace lo que esté configuradoborde de Microsoftcon tu navegador favorito.
.html
.shtml
.svg
.webp
.xht
.xhtml
FTP
HTTP
HTTPS
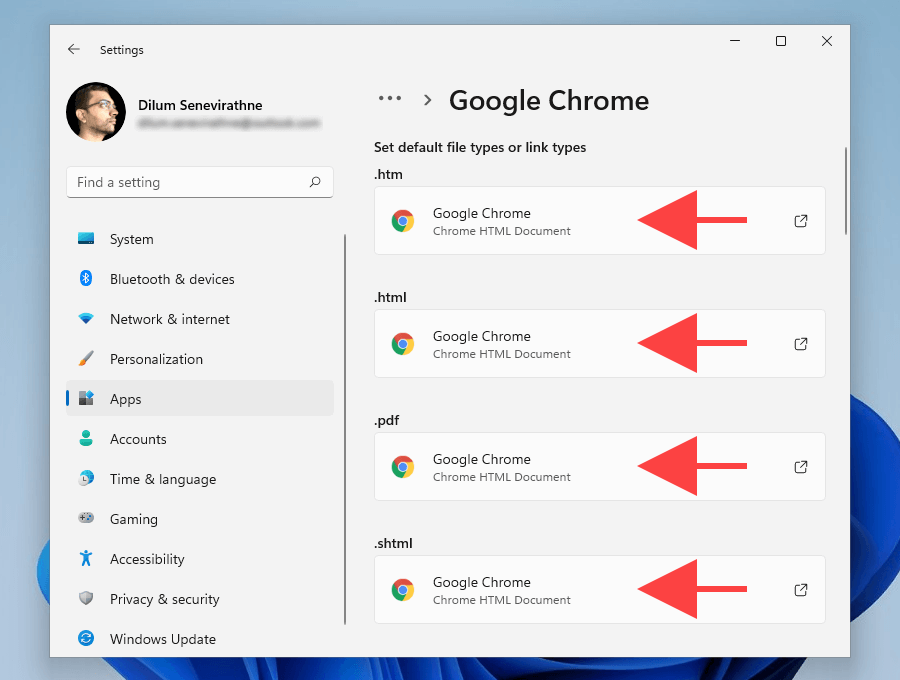
7. salirajustessuscripción.
Acaba de configurar su navegador de terceros favorito como navegador predeterminado en Windows 11.
Cómo cambiar el navegador predeterminado en Windows 10
En comparación con Windows 11, cambiar el navegador predeterminado en Windows 10 es mucho más fácil.
En lugar de jugar con tipos de archivos y protocolos individuales, puede cambiar entre las aplicaciones de navegación disponibles a través de la aplicación de configuración de su sistema operativo.
1. Abra elPara empezarmenú y seleccioneajustes.
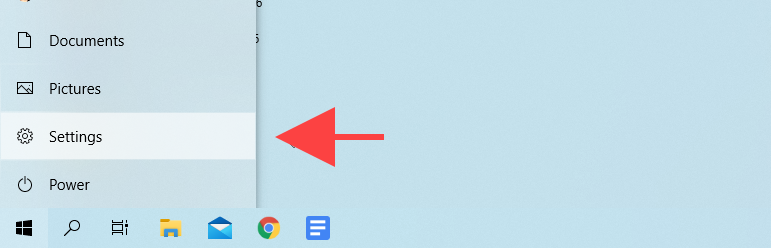
2. SeleccioneInscripción.
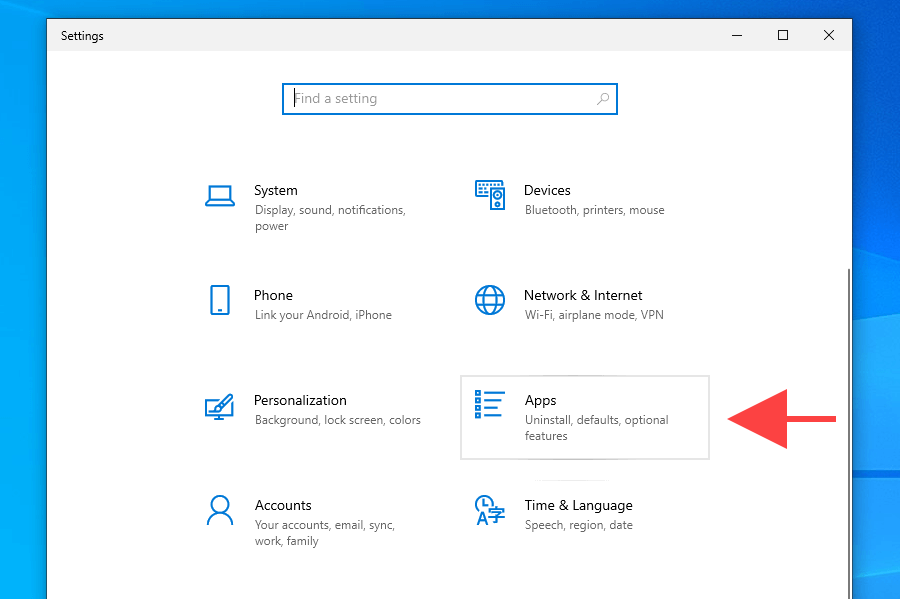
3. Seleccioneaplicaciones predeterminadasen la barra lateral. Luego, desplácese hacia abajo hastaprograma navegadorsección y seleccioneborde de Microsoft.
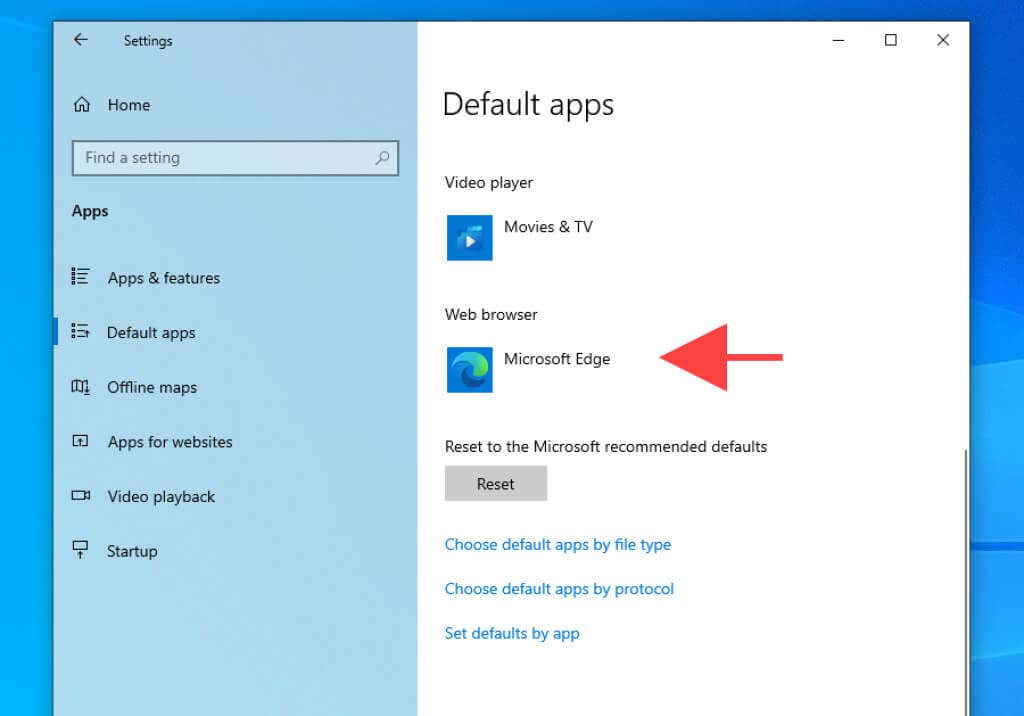
4. Elija el navegador que desea establecer como predeterminado, por ejemplo.Google Chrome.

5. dejarajustessuscripción.
El navegador ahora debería funcionar como la aplicación de navegador predeterminada en Windows 10.
Cómo forzar a Windows 11/10 a abrir todos los enlaces en el navegador predeterminado
A pesar de cambiar el navegador predeterminado en Windows 11 y Windows 10, ambos sistemas operativos seguirán abriendo enlaces específicos para aplicaciones y servicios de Microsoft en Edge. Por ejemplo, al seleccionar una tarjeta en los redireccionamientos, solo Edge se conecta al navegador predeterminado. Aquí se explica cómo instalarlo y configurarlo en Windows 11/10.
anotar:Si Windows Security está bloqueando EdgeDeflector, seleccioneMas informaciones correr a ninguna partey debería poder continuar usándolo.
Instalar EdgeDeflector en Windows 11/10
1. Descarga la última versión de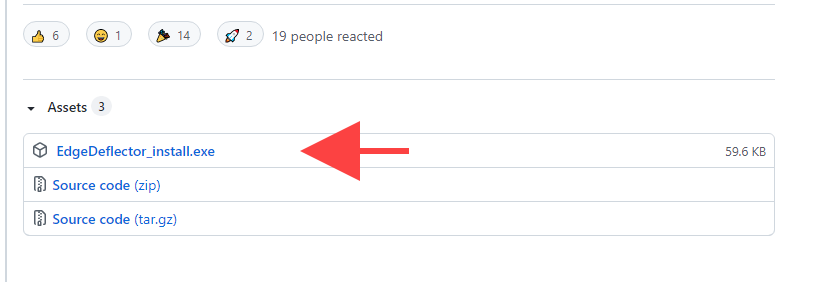
2. Ejecute elEdgeDeflector_install.exeExpediente.
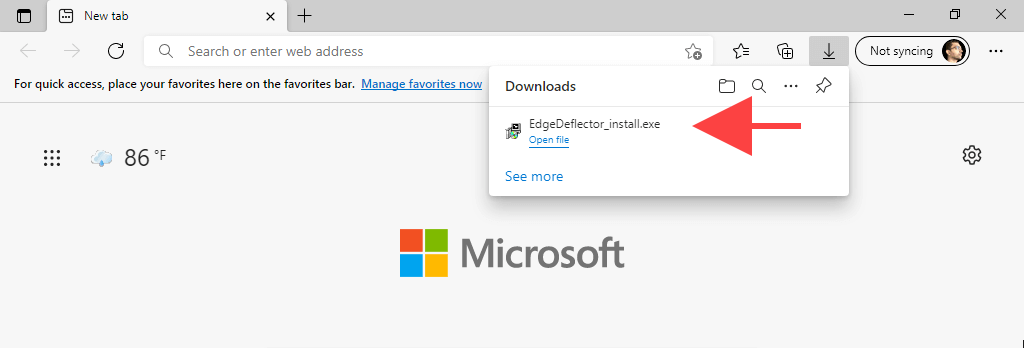
3. SeleccioneInstalar.

Configurar EdgeDeflector en Windows 11
1. Abra elPara empezarmenú y seleccioneajustes.
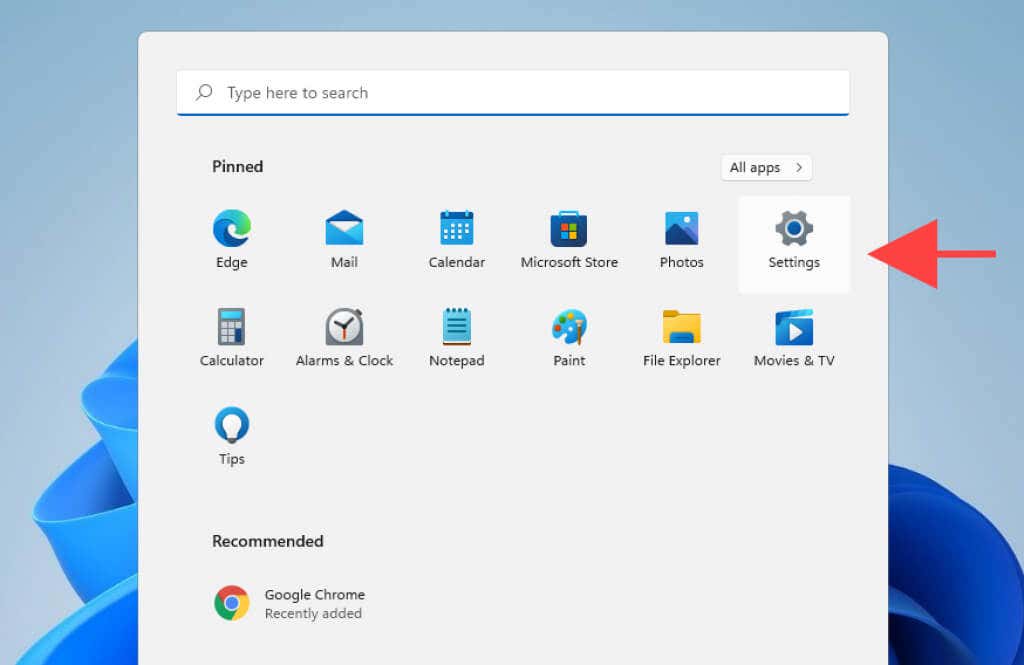
2. Ir aInscripción aplicaciones predeterminadas.

3. Desplácese hacia abajo y seleccionedeflector de borde.
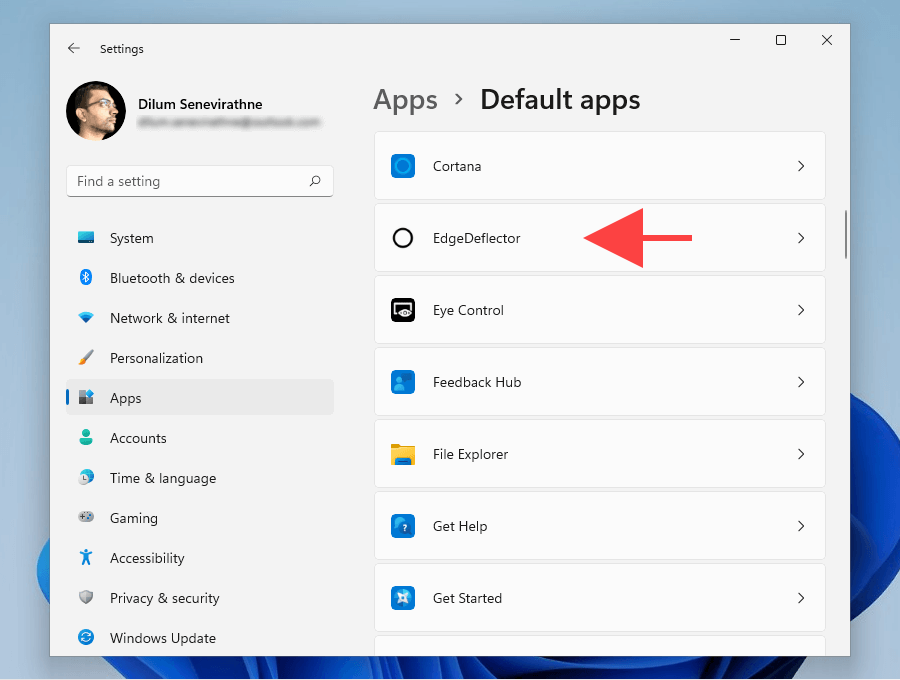
4. Seleccioneborde de Microsoftdebajo deBORDE DE MICROSOFTprotocolo.
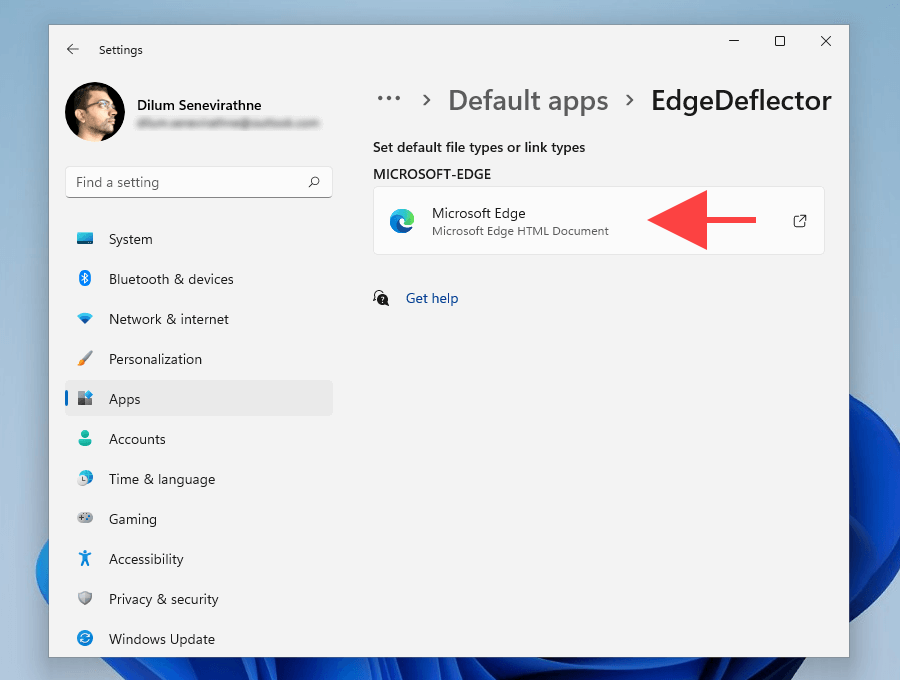
5. Eligedeflector de bordey seleccioneOK.