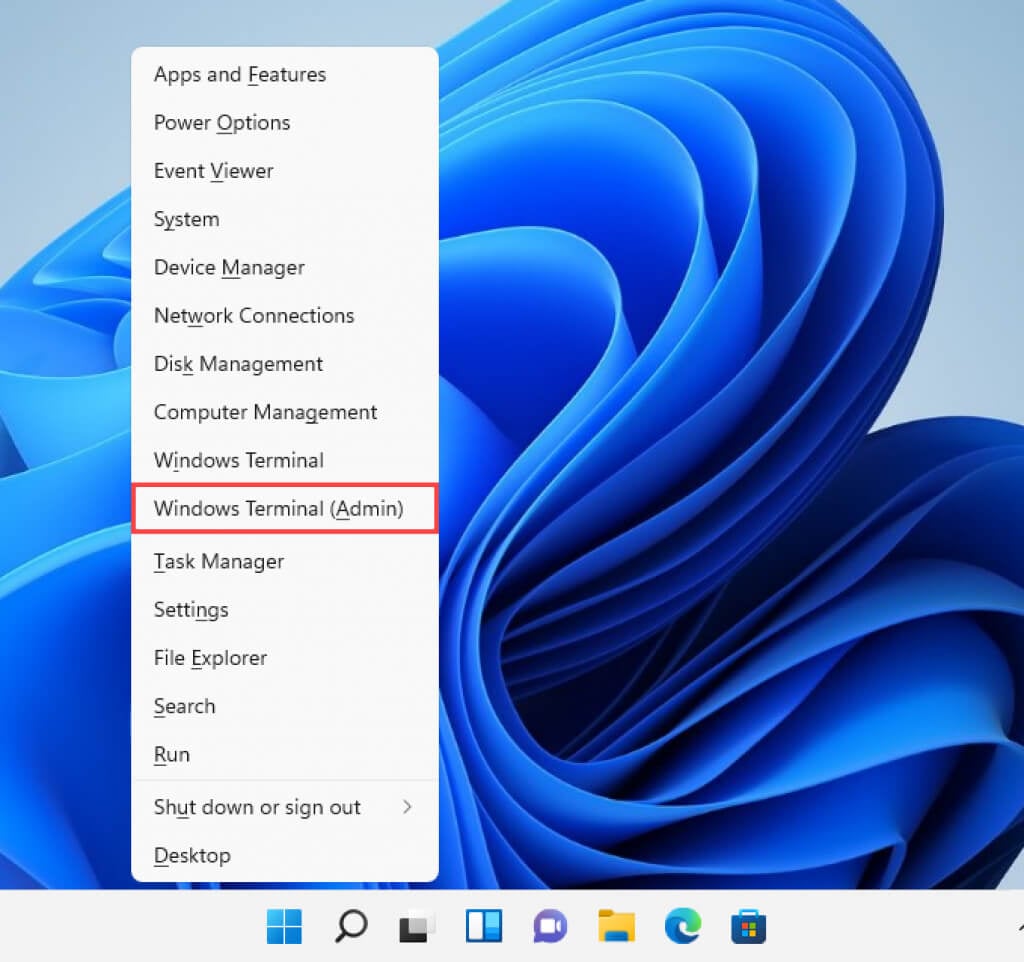Las vistas previas en miniatura juegan un papel importante para ayudar a identificar el contenido en archivos de imagen y video. Sin embargo, Windows 11 y Windows 10 pueden dejar de mostrarse por varios motivos. Las versiones anteriores del sistema operativo también encontraron el mismo problema.
En la mayoría de los casos, verá miniaturas vacías debido a una configuración incorrecta del Explorador de archivos (anteriormente conocido como Explorador de Windows) o caché de miniaturas dañada. Pero rara vez se enfrenta a algo tan grave como una infestación de malware.
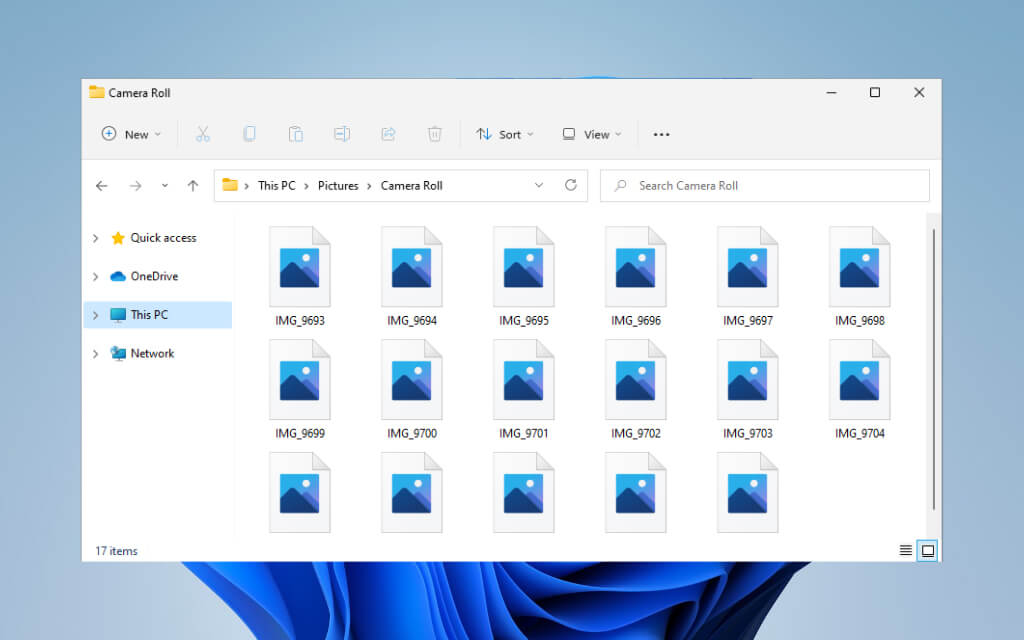
Corrija las correcciones a continuación para ver todos los bloques en Windows 11 y 10 lo antes posible.
anotar:Por diseño, Windows 11 no puede mostrar vistas previas en miniatura de las carpetas. Por lo tanto, las siguientes correcciones solo afectan a las vistas previas de archivos en el último sistema operativo de Microsoft.
Compruebe las opciones de visualización de carpetas
Lo primero que debe hacer es asegurarse de que su Windows 11 o Windows 10 esté configurado para mostrar vistas previas en miniatura en el Explorador de archivos. Puede hacerlo a través del cuadro de diálogo Opciones del Explorador de archivos.
1. Seleccione elBúsquedaicono o cuadro en la barra de tareas y escribaopciones de exploración de archivos.
2. SeleccioneAbierto.
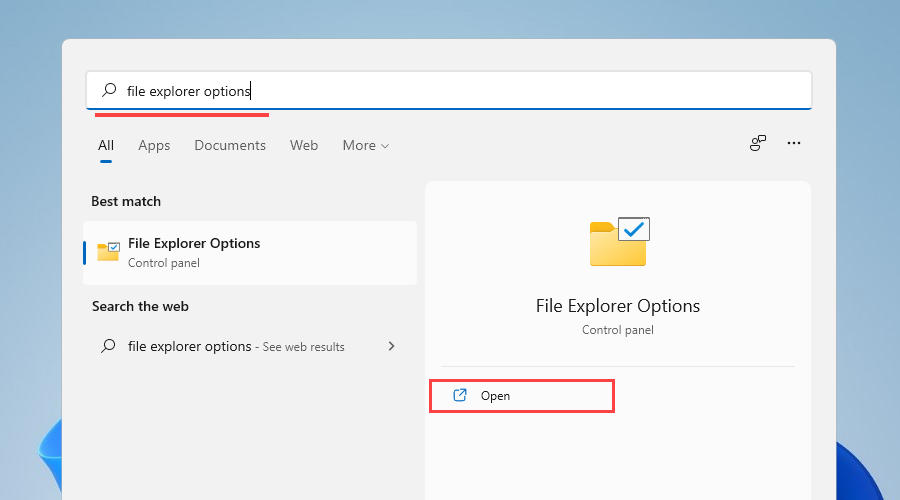
3. Cambiar avisualizaciónFormato.
4. Desmarque la casilla junto aMostrar siempre iconos, nunca miniaturas.
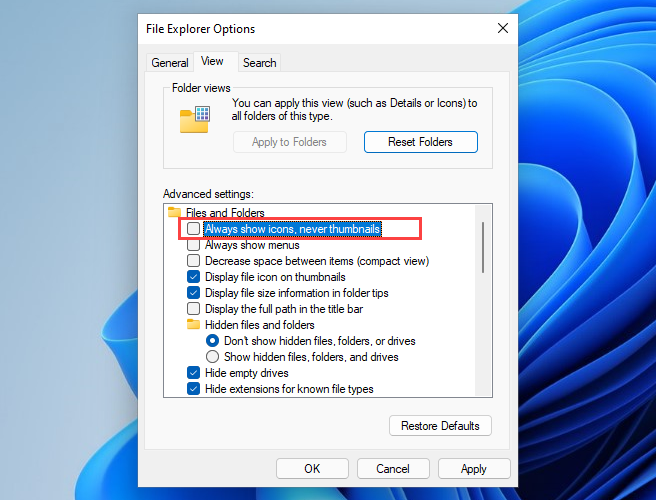
5. SeleccioneAplicar, luegoOK.
Si habilita la opción en el paso 4, el Explorador de archivos debería generar miniaturas inmediatamente. Si no tiene nada que hacer, continúe con el resto de las correcciones.
Reinicio forzado del Explorador de archivos
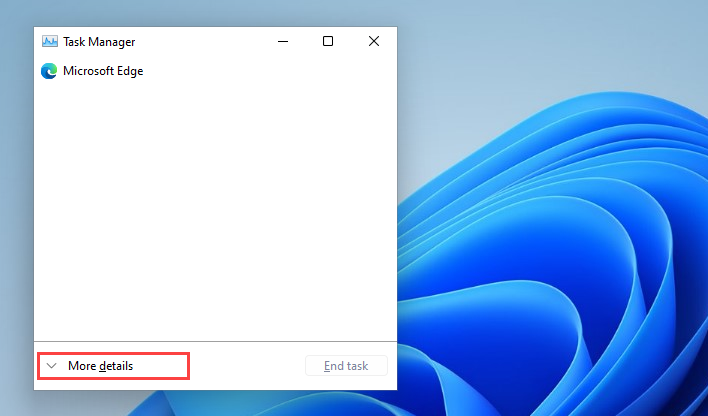
3. Bajo elProcesopestaña, busque y seleccioneExplorador de Windows.
4. Seleccione elReiniciarbotón para reiniciar el Explorador de archivos.
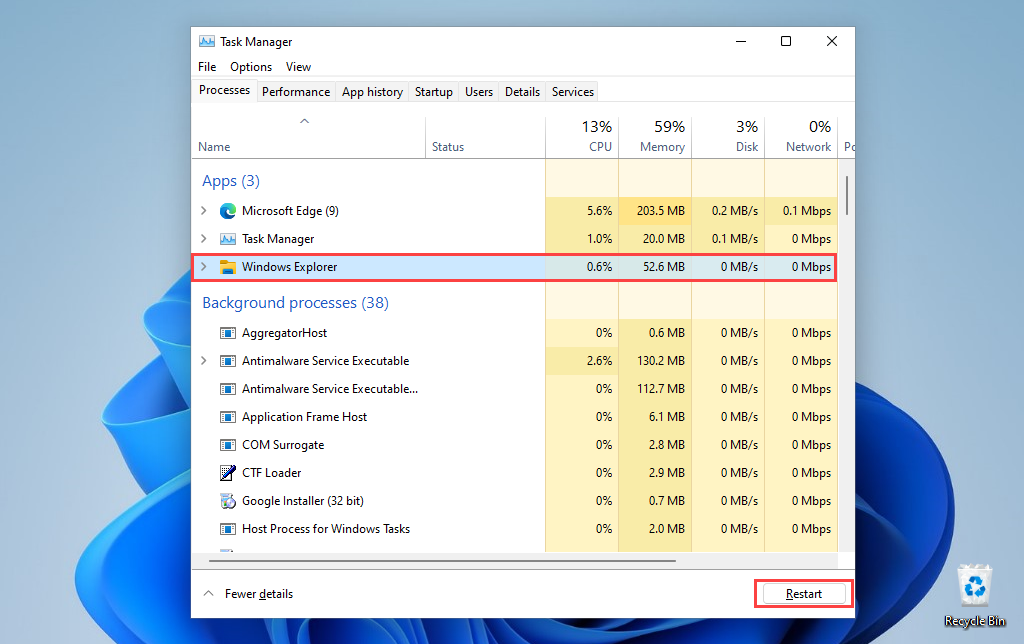
5. Salga del Administrador de tareas.
Si sus archivos de imagen o video (y carpetas en Windows 10) aún se ven vacíos, intente reiniciar su sistema operativo.
Eliminar caché de miniaturas
Si las miniaturas aún no se muestran, probablemente se trate de un caché de miniaturas corrupto. Eliminarlo ayuda al Explorador de archivos a regenerar vistas desde cero.
1. Abra elPara empezarmenú y seleccioneajustes.
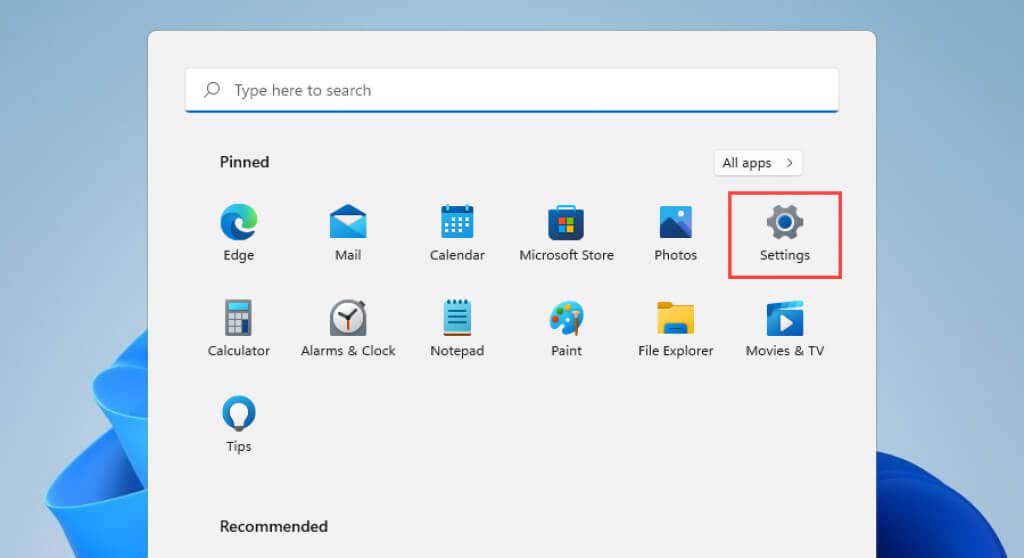
2. SeleccioneSistema despensa.
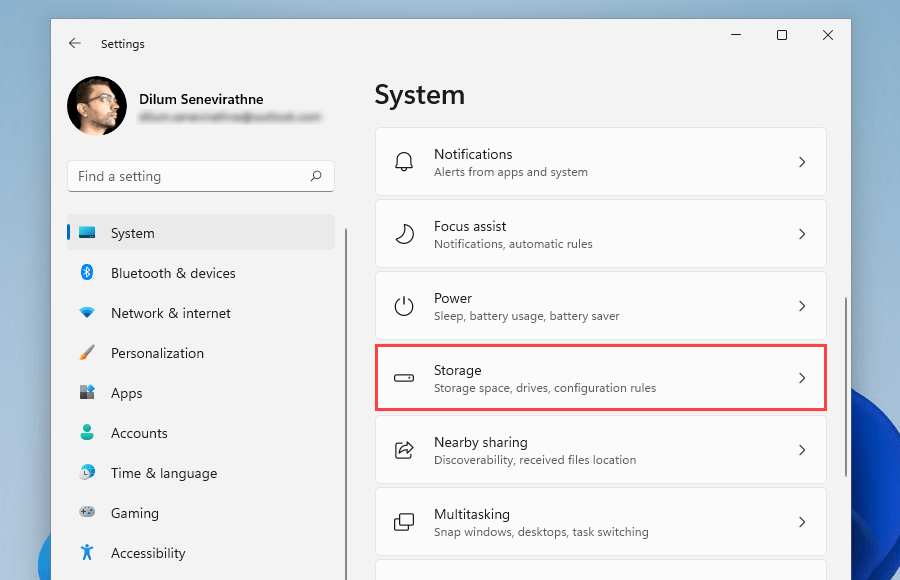
3. SeleccioneArchivos temporales.
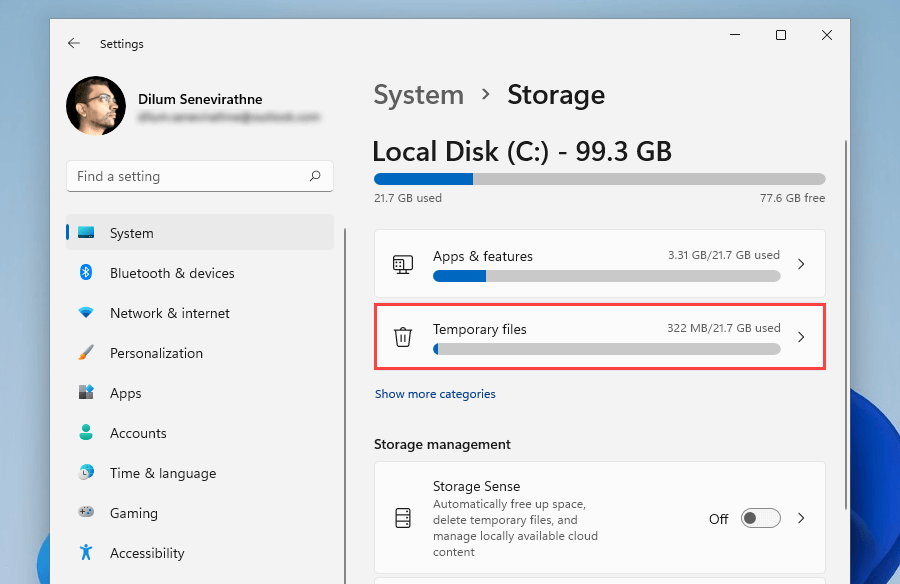
4. Marque la casilla junto aminiaturasy seleccioneBorrar archivos.
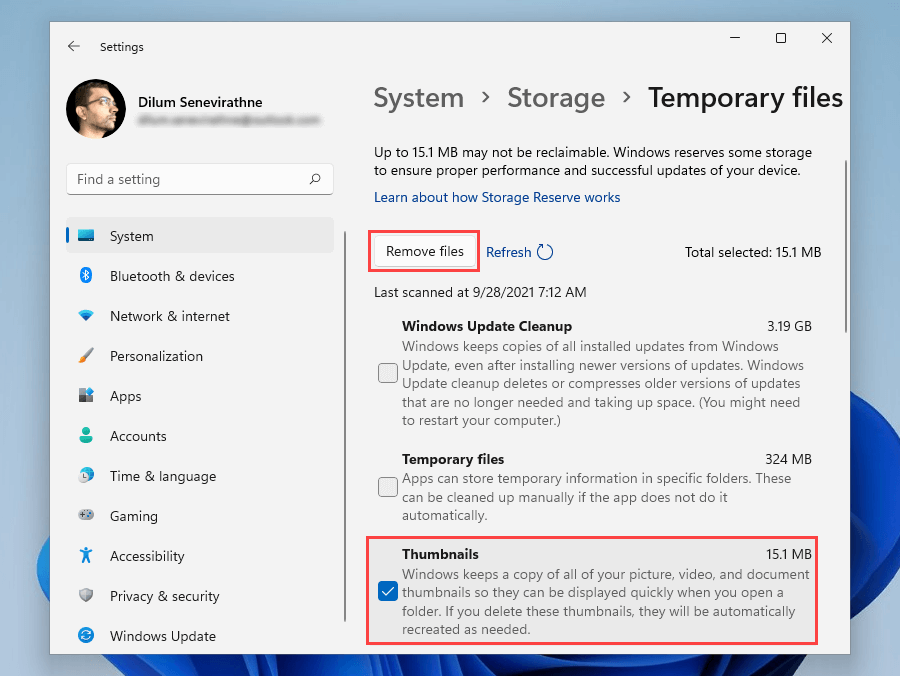
5. Reinicie su computadora.
Eliminar caché de miniaturas (método alternativo)
Si tiene problemas para borrar el caché de miniaturas a través de la configuración de almacenamiento en Windows 11 o Windows 10, pruebe este método alternativo que implica el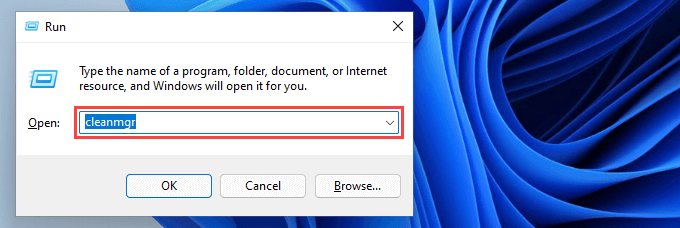
3. Marque la casilla junto aminiaturas.
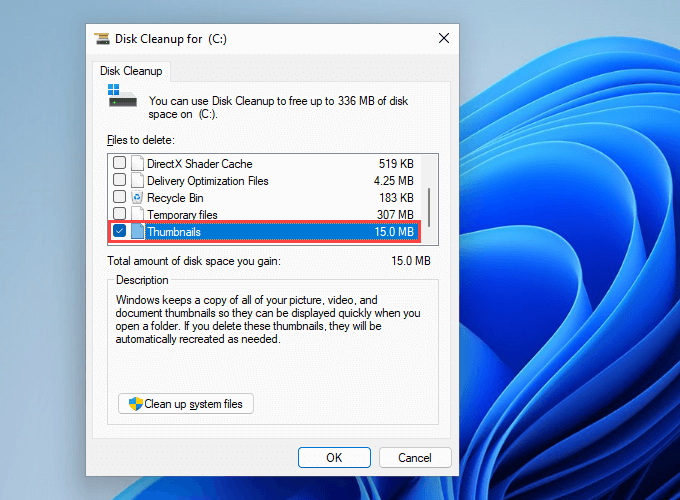
4. SeleccioneOK.
Restablecer el Explorador de archivos a la configuración predeterminada
Restablecer las opciones de visualización del Explorador de archivos a sus valores predeterminados también puede resolver problemas que impiden que Windows 11 y 10 muestren las miniaturas correctamente.
1. Busque y abra elOpciones del explorador de archivosdiálogo.
2. Cambiar avisualizaciónFormato.
3. SeleccioneRestaurar la configuración predeterminada.
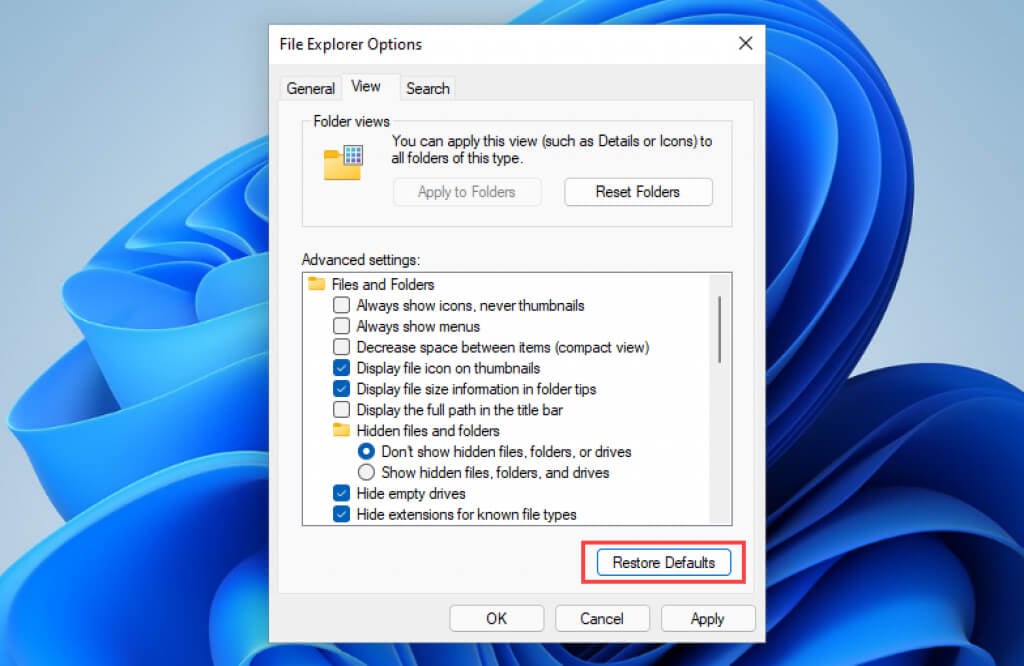
4. SeleccioneAplicar, luegoOK.
Restaurar aplicación predeterminada
¿El problema se limita a un formato específico de imagen o video? Establecer un programa predeterminado diferente podría ser la causa. Intente configurarlo para que se abra en una aplicación nativa de Microsoft.
1. Haga clic derecho en cualquier archivo en el formato de archivo y seleccioneAbrir con.
2. SeleccioneElige otra aplicación.
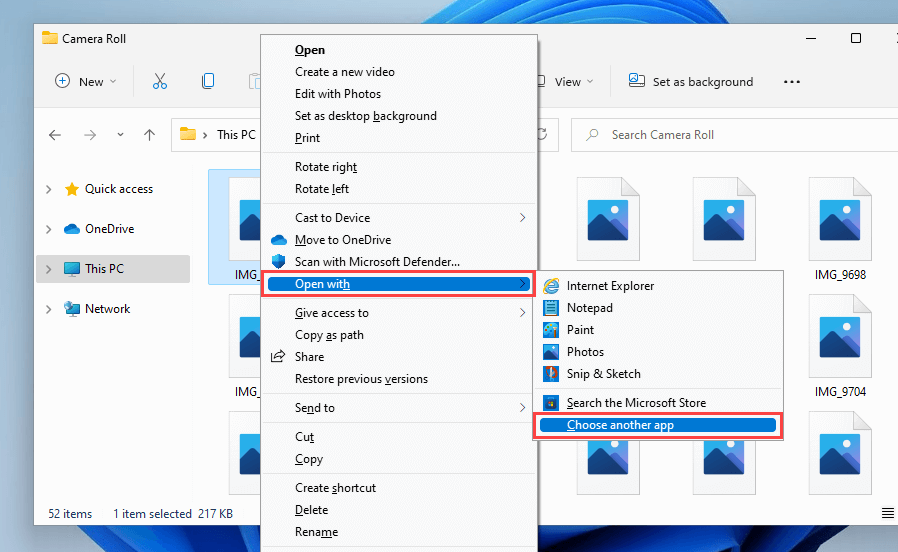
3. Elija una aplicación nativa, por ejemplo.Fotos(para imágenes) opelícula de televisión(para vídeos).
4. Marque la casilla junto aUtilice siempre esta aplicación para abrir archivos.
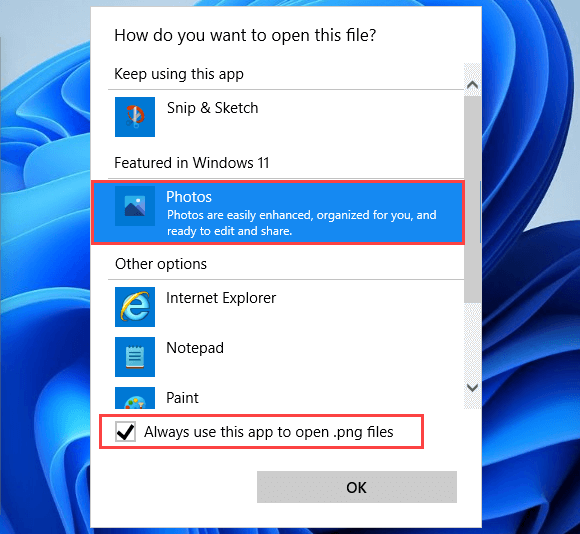
5. SeleccioneOK.
Instale los códecs apropiados
Por otro lado, es posible que los archivos de imagen y video asociados con formatos no admitidos por Windows no muestren vistas previas en miniatura. Puede intentar solucionarlo instalando los códecs apropiados.
Por ejemplo, el formato de imagen HEIC predeterminado de iPhone no mostrará miniaturas en Windows a menos que instale la herramienta gratuita de actualización de controladores para actualizar todo.
Además, es una buena idea consultar Windows Update para ver si hay actualizaciones de controladores de video verificadas por Microsoft.
1. Abra elajustessuscripción.
2. Seleccioneactualizacion de Windows.
3. SeleccioneBuscar actualizaciones. Cuando Windows Update termine de buscar actualizaciones, seleccioneopciones avanzadas. En Windows 10, seleccioneMostrar actualizaciones opcionalesen su lugar y omita el siguiente paso.
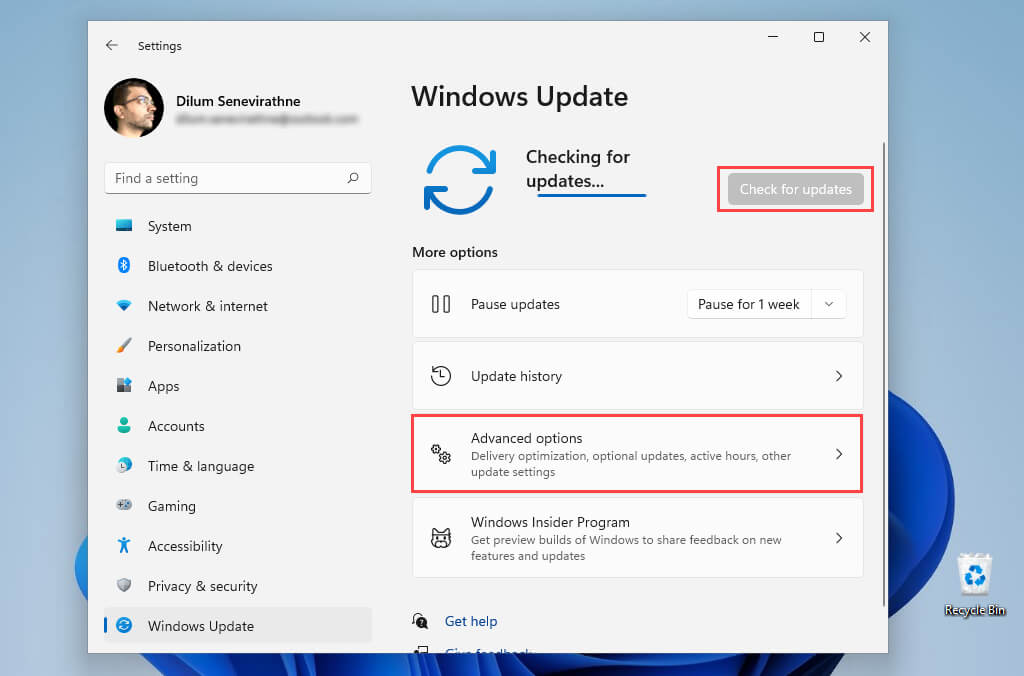
4. SeleccioneActualizaciones opcionales.
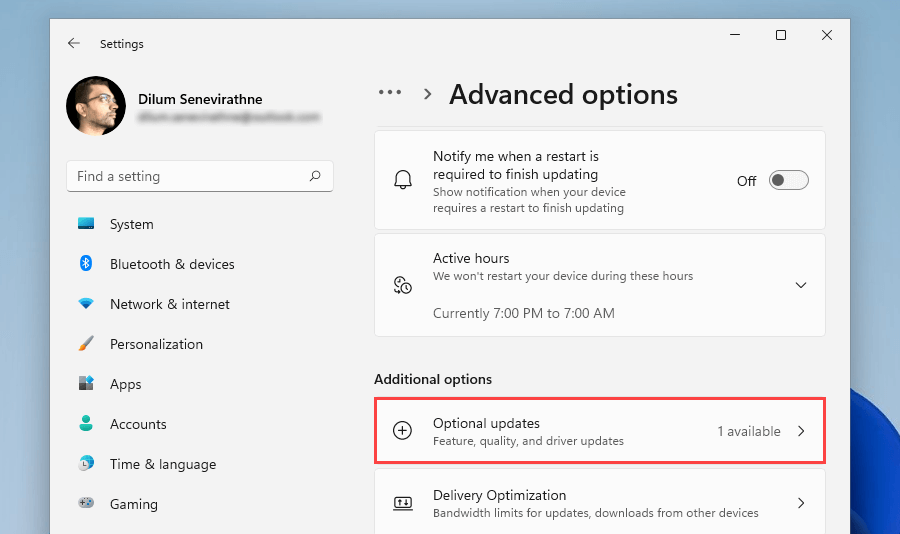
5. Elija cualquier actualización de controlador relacionada con su monitor y seleccionedescargar configuración.
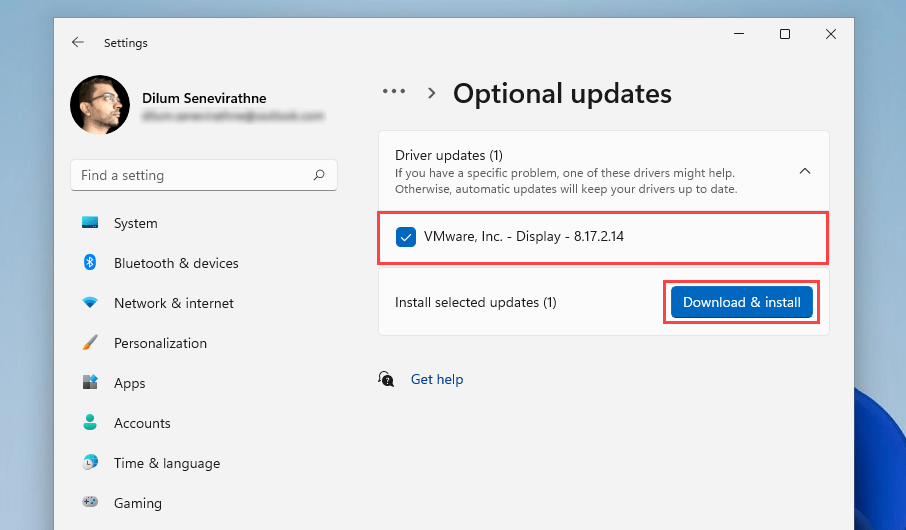
Mientras lo hace, también querrá aplicar las últimas actualizaciones a Windows. A menudo contienen correcciones de errores para funciones relacionadas con el sistema y pueden ayudar a solucionar problemas con el Explorador de archivos de forma permanente.
Ejecutar un escaneo SFC
Intente ejecutar un análisis con el Comprobador de archivos del sistema. Esta es una herramienta de línea de comandos que ayuda a solucionar posibles problemas de corrupción de archivos en Windows 11 y 10.
1. Presioneventanas+Xy seleccioneTerminal de Windows (administrador)DondeWindows PowerShell (Terminal).