Una unidad USB de arranque de Windows 10 es extremadamente útil. Puede usar esta unidad para instalar una nueva versión de Windows 10, ejecutar algunas herramientas del sistema e incluso reparar su computadora cuando no se enciende.
Hay varias formas de crear una unidad de instalación de arranque de Windows 10. Puede usar la herramienta de Microsoft o usar una aplicación de terceros gratuita y de código abierto para
Cree un USB de arranque de Windows 10 con la herramienta de creación de medios
Si aún no ha descargado el archivo ISO de Windows 10, use la herramienta de creación de medios de Microsoft para crear una unidad USB de arranque de Windows 10. La herramienta descarga automáticamente la ISO y lo ayuda a instalarla en la llave USB.
Antes de comenzar, asegúrese de que su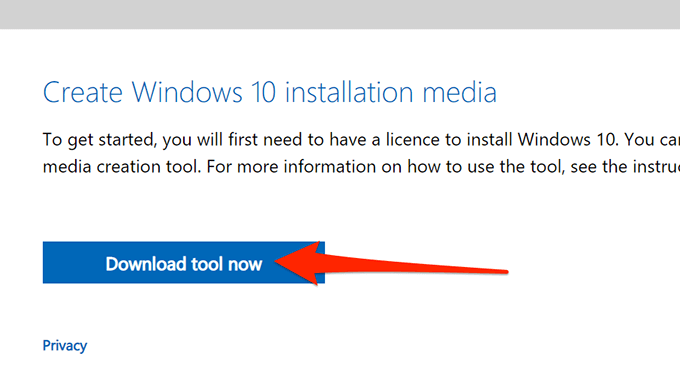
- Inicie la herramienta de creación de medios descargada.
- La herramienta muestra los términos de la licencia en la primera pantalla. SeleccioneaceptoContinuar.
- Luego seleccione elCree medios de instalación (archivo USB, DVD o ISO) para otra PCopción. Seleccioneen el proximoAndar de bajo.
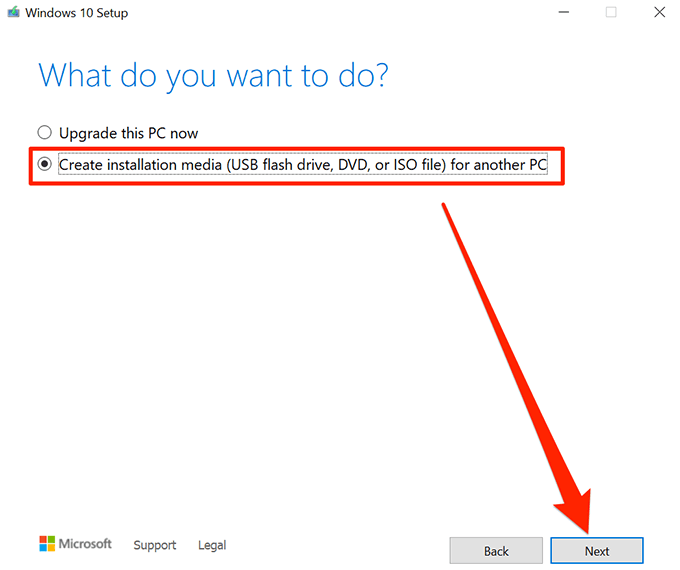
- La herramienta ahora le pide que seleccione el idioma, la edición y la arquitectura del sistema operativo Windows 10 que desea descargar. Seleccione estas opciones si lo desea o habiliteUse las opciones recomendadas para esta PC. Seleccioneen el proximo.
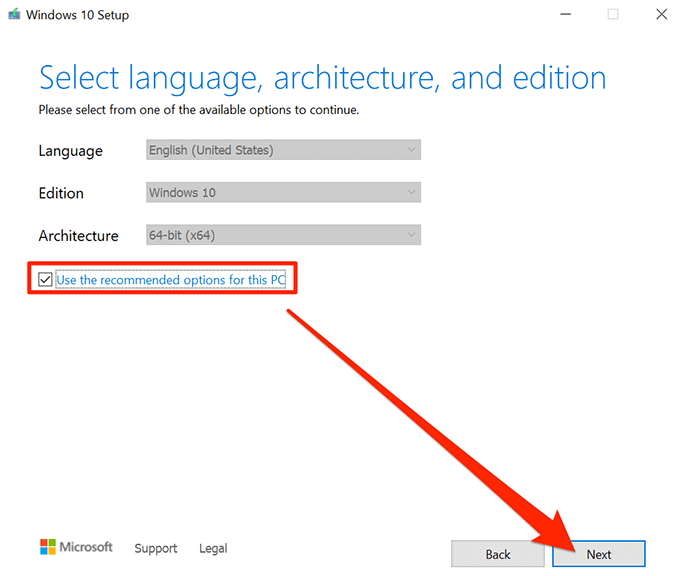
- Seleccionellave USBporElija los medios a utilizarpantalla para crear una unidad USB de arranque. Seleccioneen el proximo.
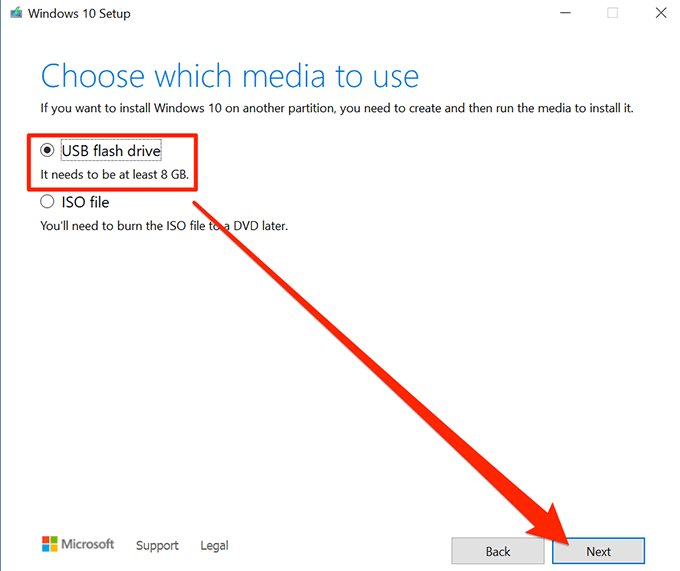
- Conecte su unidad flash USB a su computadora.
- SeleccioneActualizar lista de unidadesen la herramienta de creación de medios.
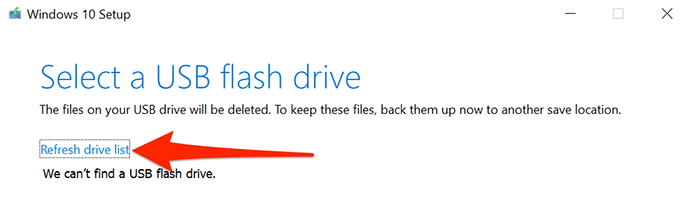
- La llave USB aparece en la lista. Seleccione la unidad y luego seleccioneen el proximo.
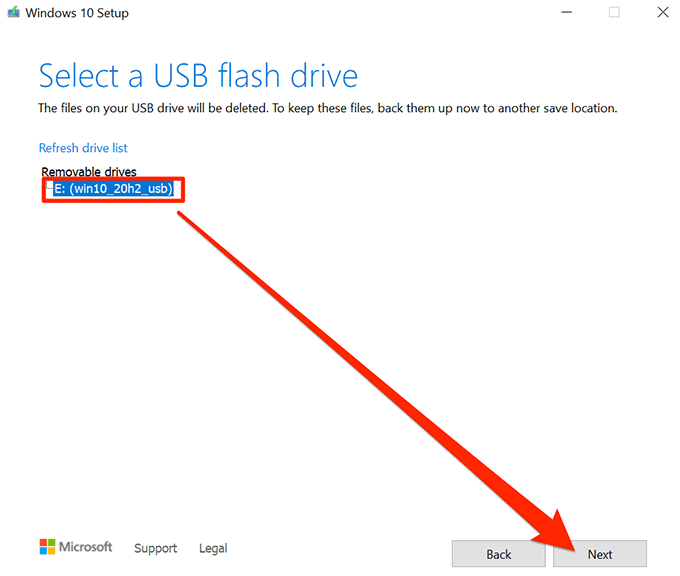
- Espere a que la herramienta cree una unidad USB de arranque. Tomará tiempo.
- Cuando la unidad USB de arranque esté lista, seleccionefinalizar.
Use Rufus para crear USB de arranque de Windows 10
Si ya descargó el archivo ISO de Windows 10, use Rufus para actualizar el archivo en la unidad USB. Rufus es una aplicación gratuita y de código abierto que permite a los usuarios hacer esto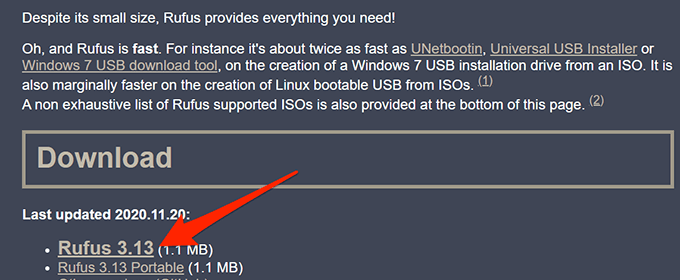
- Haga doble clic en el archivo Rufus descargado para iniciar la herramienta.
- Seleccionesíen el aviso de UAC.
- Se abre la ventana de Rufus para permitirle configurar la unidad de arranque. Los pasos 6 a 17 se refieren a la siguiente imagen.
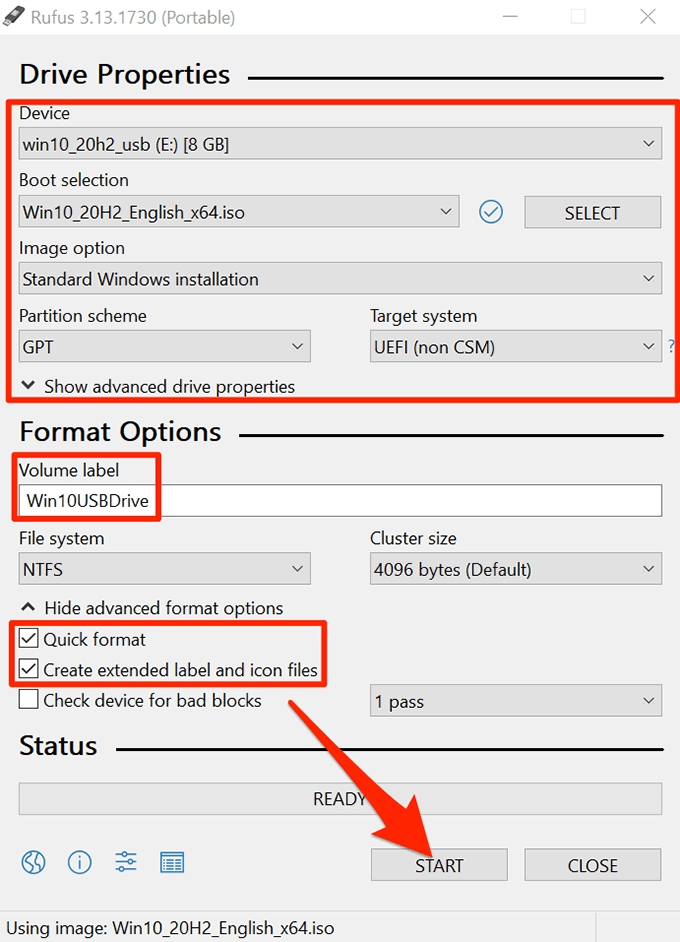
- Seleccione su unidad USB deDispositivomenú desplegable en la parte superior.
- Desdeselección de arranquemenú, seleccioneDisco o imagen ISO (seleccionar). EscogerSeleccionejunto a esta opción, vaya a donde guardó el archivo ISO de Windows 10 y seleccione el archivo para agregarlo a Rufus.
- GarantizarInstalación típica de Windowsse selecciona enopciones de imagenmenú de desplazamiento.
- SeleccioneEtiquetas de Googledesdeesquema de particiónmenú.
- SeleccioneUEFI (no CSM)desdeobjetivo del sistemamenú.
- En el interioretiqueta de volumen, ingrese un nombre descriptivo para la unidad de arranque. Por ejemplo,unidad flash win10Es un nombre bastante descriptivo.
- Seleccionemostrar formato avanzadoopciones
- activarloformato rápidoopción.
- activarloCree archivos de etiquetas e iconos extendidosopción.
- SeleccionePara empezaren la parte inferior de Rufus para comenzar a crear el USB de arranque.
- SeleccioneOKen el mensaje que aparece.
- SeleccioneAl lado deen el indicador de arranque seguro.
El USB de arranque de Windows 10 ya está listo.
Cómo arrancar su computadora desde un USB de arranque Windows 10
Para iniciar su computadora desde la unidad de inicio recién creada, debe cambiar el orden de inicio en el menú de configuración del BIOS de su PC. Además, debe deshabilitar la opción de arranque seguro en el menú del BIOS.
En la mayoría de las computadoras, puede ingresar al BIOS manteniendo presionada la teclaF2tecla al iniciar la computadora. Lea nuestra guía de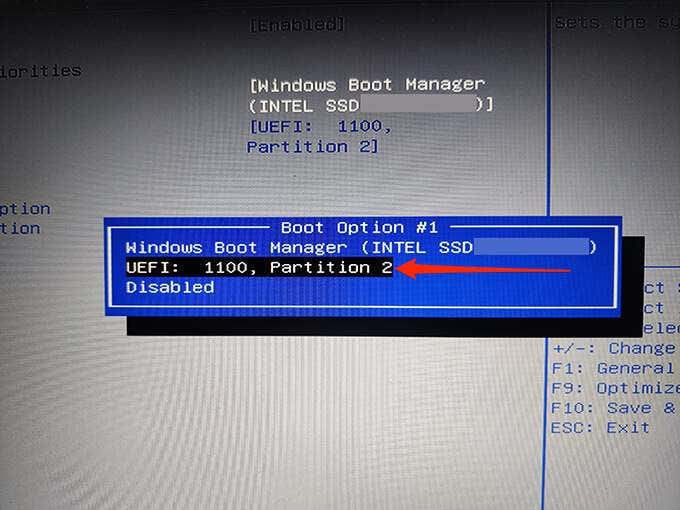
- Use la tecla de flecha derecha para navegar aLa seguridadpestaña y resaltaarranque seguroopción y presioneconectar a.
- hacer obvioControl de arranque seguroy presionaconectar a.
- Escogerdiscapacitadoen el menú y pulsaconectar a.
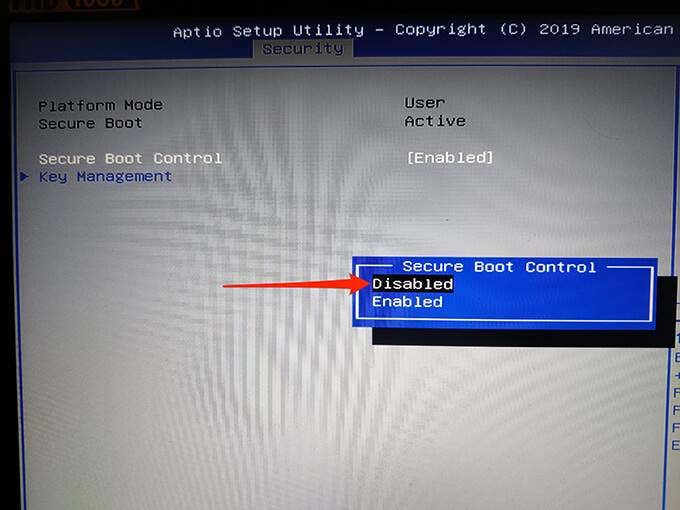
- apretarEscclave, ir asalida segurapestaña, seleccioneGuardar los cambios y saliry presionaconectar a.
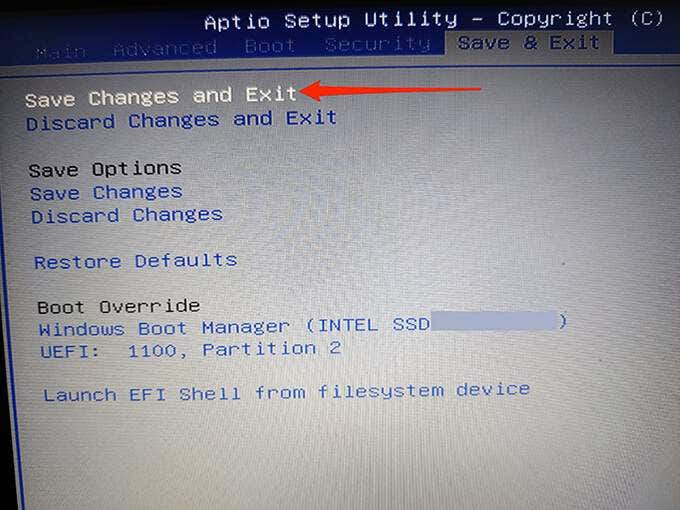
- Seleccionesíen el aviso.
Su computadora se iniciará desde la unidad USB de arranque de Windows 10 recién creada. Ahora puede reparar su computadora o instalar una nueva versión de Windows 10 usando esta unidad.
Sugerencia adicional: cree un USB de arranque de Windows 10 desde el símbolo del sistema
Si prefiere la línea de comando, hay unacomando para crear un USB de arranque de Windows 10. Esto crea exactamente la misma unidad que los métodos descritos anteriormente; sin embargo, los requisitos siguen siendo los mismos.
